원격데스크톱 기본 포트는 3389 이다.
원격 데스크톱을 내부에 여러개를 외부에서 연결할 경우가 있다.
이것을 8833번 포트로 변경하여 사용하는 예제에 대해서 알아보려 한다.
방법은 2가지가 있는데,
1. 레지스트리로 포트를 바꿔서 사용하는 방법
( HKEY_LOCAL_MACHINE\SYSTEM\CurrentControlSet\Control\ Terminal Server
\WinStations\RDP-Tcp
에서 PortNumber를 열어서 8833을 입력한다. )
2. 공유기 외부포트 주소를 변경하여 사용하는 방법
포트포워딩 설정에 들어가서
연결하려는 컴퓨터 아이피 : XXX.XXX.XXX.XXX
외부포트 : 8833 내부포트 : 3389
의 설정을 추가하면 간단히 끝남.
다만 위의 2가지의 경우 외부에서 접속할때 아이피주소:8833 으로 포트번호를
적어서 접속하여야 한다.
2013년 12월 19일 목요일
2013년 12월 2일 월요일
내 컴퓨터에 접속 시도한 아이피 찾기와 차단하기
netstat -ano | findstr 3389
로 찾으면,
< 본인컴퓨터 로컬네트워크 주소와 : 포트 > < 접속한 외부아이피 주소와 : 포트 >
이렇게 표시된다.
자세한 내용은 아래의 출처를 참고
출처 : http://blog.naver.com/blogkay/140194074483
로 찾으면,
< 본인컴퓨터 로컬네트워크 주소와 : 포트 > < 접속한 외부아이피 주소와 : 포트 >
이렇게 표시된다.
자세한 내용은 아래의 출처를 참고
출처 : http://blog.naver.com/blogkay/140194074483
2013년 11월 25일 월요일
아이폰 펌웨어 다운그레이드 하기
ios7에서 다시 6.1.4로 돌아가는방법은 이렇습니다.
다운그레이드 같은 경우에는 공장초기화를 하는것 입니다. 즉 아이폰5를 처음 받았을 때처럼 되돌린다는 말인데요. 방법은 간단합니다.(처음하실경우에는 좀어려우시겠지만)
1,컴퓨터와 연결후 백업을 먼저 해둔다.
2,http://www.ipswdownloader.com/download-iphone-ipsw-files.php에 들어가셔서 기종을 확인후 원하는 소프트웨어 버전을 받는다.(아이튠즈 꺼두지마세요 꼭 켜두세요)
3,받은후 아이폰의 홀드버튼과 홈버튼을 10초간 꾹누른다.(폰이꺼져도 놀라시지마시고 계속누르세여)
4,10초뒤에 홀드 버튼에서 손을 떼고 홈버튼을 떼지않고 10초간 누른다(3번후 홈버튼도 떼지시마시고 홀드버튼을10초간누른뒤 떼주세요)
5,화면은 불이 안들어오나(폰에 아이튠즈 연결창이 뜨거나 검정화면인경우도 있는데 상관없습니다) 아이튠즈에는 인식이 됩니다
6,복구모드라고 뜨실거에요 업데이트를 눌러주세요.
7,만약 복구모드에 나오는 아이폰의사진이 ios7이라면 shift버튼과업데이트를 누르시면 펌웨어찾기가 나옴니다. 그때 2번에서 받으신 파일을 찾으셔서 하시면 다운그래이드 성공입니다
2013년 8월 27일 화요일
2013년 7월 18일 목요일
2013년 7월 8일 월요일
윈도우8 완전종료와 트루이미지등 백업프로그램 [ 검색어추가 : Windows8 Win8 Trueimage ]
윈도우8을 사용하다보면 USB등을 사용하여 트루이미지와 같은 백업 프로그램을
이용하여 백업이나 복구를 하는 경우가 종종 있는데, 윈도우8의 특성상
종료를 하게되면 완전종료가 아니라 하이브리드모드로 종료가 되어 빠른 부팅을 지원한다.
그런데 이러한 이유로 1. CMOS자체에 못들어가거나 2. USB부팅을 맨앞의 순서로 조정하여도
HDD를 읽어서 윈도우8로 부팅되는 증상이 생기도 한다.
따라서 이러한 문제를 해결하기 위해서는 완전종료를 하여야 하는데, 손쉽게 완전종료를
하려면 Shift + 종료 버튼을 누르면 된다.
또한 프롬프트에서 종료하기를 원하면
shutdown -s -t 0
이렇게 하면 완전 종료가 되며, 하이브리드 종료를 위해서는 -hybrid 옵션을 붙이면 된다.
shutdown -s -hybrid -t 0
윈도우8 안전모드 설정(F8키) [ Windows8 Win8 ]
* 안전모드 추가하기
윈도우키 + X를 누른후, 명령프롬프트(관리자)를 클릭 후
c:\>bcdedit /set {default} bootmenupolicy legacy 를 입력후 엔터하면 "작업을 완료했습니다" 라는
메시지가 출력됩니다.
이것으로 컴퓨터 부팅시 F8키를 눌러 안전모드로 들어갈 수 있게 되었습니다.
* 원상태로 돌리기
c:\>bcdedit /set {default} bootmenupolicy standard
2013년 7월 3일 수요일
Cygwin+KDE 쉽게 설치하기
http://ptweber.home.comcast.net/kde/
출처는 위의 링크이고, 전문을 인용합니다.
(아직 설치해 보지 않았습니다. KDE는 3.1.4이겠군요, 뒷북인가요?)
First off. Make sure that there are no remnants of KDE or Cygwin on your system when you first start this process. Delete your cygwin directory and these registry keys:
HKEY_CURRENT_USER\Software\Cygnus Solutions
HKEY_LOCAL_MACHINE\SOFTWARE\Cygnus Solutions
Then begin this:
How to install KDE on Cygwin
Ok. Installing Cygwin with KDE.
Here is how to do it:
Go and download this file first:
http://cygwin.com/setup.exe
Installation:
When the Cygwin Setup starts, click next.
Choose “Install from Internet”
Click Next
Make your root Directory “C:\Cygwin”
Install for All Users
Default Text File Type: UNIX
Click Next
Local Package Directory “C:\Cygwin\DownloadedFiles”
Direct Connection
For the mirrors I went through ftp://mirrors.umbc.edu
It will download the setup.bz2 file
Selecting Packages:
First, Go to the upper right hand corner and click on the “View” button until the words next to it say “Full”
Then scroll down and click where it says “Skip” to change the value of it and then make sure that the box is checked next to it.
Do that for these packages:
bzip2
cygipc
freetype2
libjpeg
libpng12
libxslt
libxml2
openssl
openssl096
pcre
perl
tiff
XFree86-base
Rebase
cygutils
ghostscript-x11
xfig
xfig-bin
xfig-doc
xfic-etc
xfig-lib
xfig-man
XFree86-bin
XFree86-bin-icons
XFree86-etc
XFree86-doc
XFree86-f100
XFree86-fcyr
XFree86-fenc
XFree86-fnts
XFree86-fscl
XFree86-fsrv
XFree86-html
XFree86-jdoc
XFree86-lib
XFree86-lib-compat
XFree86-man
XFree86-nest
XFree86-prog
XFree86-prt
XFree86-ps
XFree86-startup-scripts
XFree86-vfb
XFree86-xserv
XFree86-xwinclip
Xinetd
Then start the install. When the install completes create your icons.
Then open up your Cygwin Shell (BASH)
Open up your internet browser and download these files:
http://osdn.dl.sourceforge.net/sourceforge/kde-cygwin/kdelibs-3.1.4-3-gc...
http://osdn.dl.sourceforge.net/sourceforge/kde-cygwin/kdebase-3.1.4-1-gc...
http://osdn.dl.sourceforge.net/sourceforge/kde-cygwin/qt-3.2.3-3-gcc3.ta...
Save all those files to you “C:\Cygwin\tmp” directory.
Once they are all in the \tmp\ directory, do these commands in order
Cd /tmp
tar –C / -xjf qt-3.2.3-3-gcc3.tar.bz2
tar –C / -xjf kdelibs-3.1.4-3-gcc3.tar.bz2
tar -C / -xjf kdebase-3.1.4-1-gcc3.tar.bz2
Once that is all finished start a new search inside of your Cygwin Root directory.
Search for the file “.bashrc”. It should turn up 5 files. Edit each of those files and add this to them:
#----------------------------------------
# KDE 3.1.4
#----------------------------------------
export KDEDIR=/opt/kde3
export QTDIR=/opt/qt3
export KDEHOME=$HOME/.kde31
export PATH=$KDEDIR/bin:$KDEDIR/lib:$QTDIR/bin:/usr/X11R6/bin:$PATH
export LTDL_LIBRARY_PATH=$KDEDIR/lib:$KDEDIR/bin:/usr/X11R6/bin
export LD_LIBRARY_PATH=$KDEDIR/lib:$KDEDIR/bin:/usr/X11R6/bin
export DISPLAY=127.0.0.1:0
Close all of your bash shells.
Open up Task manager and make sure that no more bash shells are running in the background.
Then open up one new bash shell and run this command:
Rebaseall –v
Once that has finished, run this:
Startx
Then KDE will start running in its own window.
If you get an error with the rebaseall command where it cannot be found, please make sure that you installed it. If you didn’t, please reinstall it.
There are a few other commands also. If you run StartX again with these flags you can get it to do a couple of things:
-rootless
-multiwindow
ie: "StartX -rootless &"
ie: "StartX -multiwindow &"
What these will do is:
1. The Rootless tag will run KDE without a window border and it will run in Full Screen.
2. The multiwindow command will run it in each of their own windows.
Once the multiwindow command has been entered and run. just type in "konqueror &" in your bash command terminal and you can have konqueror running in its own window like Firefox or IE!
To start KDE in the future after this whole process has been done just run:
startx
the rebaseall command is a run one time only command. It only needs to be done when you first install it.
If you got any questions please ask me.
출처 : http://kldp.org/node/44452
출처는 위의 링크이고, 전문을 인용합니다.
(아직 설치해 보지 않았습니다. KDE는 3.1.4이겠군요, 뒷북인가요?)
Quote:
How to install KDE on Cygwin.
By: Patrick Weber
First off. Make sure that there are no remnants of KDE or Cygwin on your system when you first start this process. Delete your cygwin directory and these registry keys:
HKEY_CURRENT_USER\Software\Cygnus Solutions
HKEY_LOCAL_MACHINE\SOFTWARE\Cygnus Solutions
Then begin this:
How to install KDE on Cygwin
Ok. Installing Cygwin with KDE.
Here is how to do it:
Go and download this file first:
http://cygwin.com/setup.exe
Installation:
When the Cygwin Setup starts, click next.
Choose “Install from Internet”
Click Next
Make your root Directory “C:\Cygwin”
Install for All Users
Default Text File Type: UNIX
Click Next
Local Package Directory “C:\Cygwin\DownloadedFiles”
Direct Connection
For the mirrors I went through ftp://mirrors.umbc.edu
It will download the setup.bz2 file
Selecting Packages:
First, Go to the upper right hand corner and click on the “View” button until the words next to it say “Full”
Then scroll down and click where it says “Skip” to change the value of it and then make sure that the box is checked next to it.
Do that for these packages:
bzip2
cygipc
freetype2
libjpeg
libpng12
libxslt
libxml2
openssl
openssl096
pcre
perl
tiff
XFree86-base
Rebase
cygutils
ghostscript-x11
xfig
xfig-bin
xfig-doc
xfic-etc
xfig-lib
xfig-man
XFree86-bin
XFree86-bin-icons
XFree86-etc
XFree86-doc
XFree86-f100
XFree86-fcyr
XFree86-fenc
XFree86-fnts
XFree86-fscl
XFree86-fsrv
XFree86-html
XFree86-jdoc
XFree86-lib
XFree86-lib-compat
XFree86-man
XFree86-nest
XFree86-prog
XFree86-prt
XFree86-ps
XFree86-startup-scripts
XFree86-vfb
XFree86-xserv
XFree86-xwinclip
Xinetd
Then start the install. When the install completes create your icons.
Then open up your Cygwin Shell (BASH)
Open up your internet browser and download these files:
http://osdn.dl.sourceforge.net/sourceforge/kde-cygwin/kdelibs-3.1.4-3-gc...
http://osdn.dl.sourceforge.net/sourceforge/kde-cygwin/kdebase-3.1.4-1-gc...
http://osdn.dl.sourceforge.net/sourceforge/kde-cygwin/qt-3.2.3-3-gcc3.ta...
Save all those files to you “C:\Cygwin\tmp” directory.
Once they are all in the \tmp\ directory, do these commands in order
Cd /tmp
tar –C / -xjf qt-3.2.3-3-gcc3.tar.bz2
tar –C / -xjf kdelibs-3.1.4-3-gcc3.tar.bz2
tar -C / -xjf kdebase-3.1.4-1-gcc3.tar.bz2
Once that is all finished start a new search inside of your Cygwin Root directory.
Search for the file “.bashrc”. It should turn up 5 files. Edit each of those files and add this to them:
#----------------------------------------
# KDE 3.1.4
#----------------------------------------
export KDEDIR=/opt/kde3
export QTDIR=/opt/qt3
export KDEHOME=$HOME/.kde31
export PATH=$KDEDIR/bin:$KDEDIR/lib:$QTDIR/bin:/usr/X11R6/bin:$PATH
export LTDL_LIBRARY_PATH=$KDEDIR/lib:$KDEDIR/bin:/usr/X11R6/bin
export LD_LIBRARY_PATH=$KDEDIR/lib:$KDEDIR/bin:/usr/X11R6/bin
export DISPLAY=127.0.0.1:0
Close all of your bash shells.
Open up Task manager and make sure that no more bash shells are running in the background.
Then open up one new bash shell and run this command:
Rebaseall –v
Once that has finished, run this:
Startx
Then KDE will start running in its own window.
If you get an error with the rebaseall command where it cannot be found, please make sure that you installed it. If you didn’t, please reinstall it.
There are a few other commands also. If you run StartX again with these flags you can get it to do a couple of things:
-rootless
-multiwindow
ie: "StartX -rootless &"
ie: "StartX -multiwindow &"
What these will do is:
1. The Rootless tag will run KDE without a window border and it will run in Full Screen.
2. The multiwindow command will run it in each of their own windows.
Once the multiwindow command has been entered and run. just type in "konqueror &" in your bash command terminal and you can have konqueror running in its own window like Firefox or IE!
To start KDE in the future after this whole process has been done just run:
startx
the rebaseall command is a run one time only command. It only needs to be done when you first install it.
If you got any questions please ask me.
출처 : http://kldp.org/node/44452
2013년 6월 5일 수요일
2013년 6월 4일 화요일
iperf 네트워크 대역폭 속도 측정
1. 설명 출처
http://www.cdmanii.com/144
2. 다운로드 참고
http://sourceforge.net/projects/iperf/
3. 소스및 홈페이지
http://code.google.com/p/iperf/
4. 컴파일러
http://www.cygwin.com
5. 컴파일후 실행파일 까지 있는곳
http://code.google.com/p/iperf-cygwin/
6. GUI버전 jperf 있는곳
http://code.google.com/p/xjperf/
http://www.cdmanii.com/144
2. 다운로드 참고
http://sourceforge.net/projects/iperf/
3. 소스및 홈페이지
http://code.google.com/p/iperf/
4. 컴파일러
http://www.cygwin.com
5. 컴파일후 실행파일 까지 있는곳
http://code.google.com/p/iperf-cygwin/
6. GUI버전 jperf 있는곳
http://code.google.com/p/xjperf/
2013년 5월 27일 월요일
스타크래프트1 공유기에서 포트개방 및 방화벽과 관련하여 ( 여러대 설치시 )
요즈음의 공유기들은 기본적으로
스타크래프트1 등에서 방을 만들면 아무런 설정 없이도
다른 사람들이 방에 들어올수가 있었다.
그러나, 이것을 기본적으로 지원하지 않는 공유기들도 있으며
기본포트 설정으로 인해 공유기에 연결된 1사람을 초과하는 플레이어가
방을 만들지 못했던 문제점들을 해결하는 방법에 대해서 알아보도록 하자.
공유기에 A,B,C 의 세대의 컴퓨터가 물려 있다고 가정하자.
각 컴퓨터에는 스타크래프트1 이 깔려있다.
먼저, 스타크래프트의 베틀넷은 기본적으로 6112번 포트를 쓴다.
1. 따라서, 공유기에서 A라는 아이피의 6112번 포트를 TCP, UDP 2개를 개방해 놓으면,
A라는 컴퓨터 에서 방을 만들수가 있다.
2. 그런데, 문제는 B, C 의 컴퓨터에서는 A컴퓨터가 기본 포트를 써버렸으므로
방을 만들수가 없게 되어 버렸다.
이를 해결하기 위해서 레지스트리를 수정해야 하는데 먼저 B 컴퓨터에서
RegEdit 를 실행하여 레지스트리 편집기를 실행한다.
HKEY_CURRENT_USER\Softw are\Battle.net\Configuration
를 찾아 클릭해준후 에 마우스 우클릭 - 새로만들기(DWORD값) -
Game Data Port 라고( 띄여쓰기 해야됨 ) 이름을 수정한다.
만약에 같은 이름이 존재한다면 그냥 값을 6113 ( 10진수 )로 입력 또는 수정 한다.
그리고 공유기에서 B 라는 아이피주소의 6113번 포트를 TCP, UDP 두개를 개방한다.
이로써 B라는 컴퓨터도 스타크래프트에서 방을 만들면 다른 사람들이 들어올수 있게
되었다.
3. C의 컴퓨터는 위 2번을 참조하여 포트번호만 6114를 이용하여 하면 된다.
이로써 3대의 컴퓨터에서 방을 만들고 사람들을 초대하여 게임을 즐길수 있게 되었다.
스타크래프트1 등에서 방을 만들면 아무런 설정 없이도
다른 사람들이 방에 들어올수가 있었다.
그러나, 이것을 기본적으로 지원하지 않는 공유기들도 있으며
기본포트 설정으로 인해 공유기에 연결된 1사람을 초과하는 플레이어가
방을 만들지 못했던 문제점들을 해결하는 방법에 대해서 알아보도록 하자.
공유기에 A,B,C 의 세대의 컴퓨터가 물려 있다고 가정하자.
각 컴퓨터에는 스타크래프트1 이 깔려있다.
먼저, 스타크래프트의 베틀넷은 기본적으로 6112번 포트를 쓴다.
1. 따라서, 공유기에서 A라는 아이피의 6112번 포트를 TCP, UDP 2개를 개방해 놓으면,
A라는 컴퓨터 에서 방을 만들수가 있다.
2. 그런데, 문제는 B, C 의 컴퓨터에서는 A컴퓨터가 기본 포트를 써버렸으므로
방을 만들수가 없게 되어 버렸다.
이를 해결하기 위해서 레지스트리를 수정해야 하는데 먼저 B 컴퓨터에서
RegEdit 를 실행하여 레지스트리 편집기를 실행한다.
HKEY_CURRENT_USER\Softw are\Battle.net\Configuration
를 찾아 클릭해준후 에 마우스 우클릭 - 새로만들기(DWORD값) -
Game Data Port 라고( 띄여쓰기 해야됨 ) 이름을 수정한다.
만약에 같은 이름이 존재한다면 그냥 값을 6113 ( 10진수 )로 입력 또는 수정 한다.
그리고 공유기에서 B 라는 아이피주소의 6113번 포트를 TCP, UDP 두개를 개방한다.
이로써 B라는 컴퓨터도 스타크래프트에서 방을 만들면 다른 사람들이 들어올수 있게
되었다.
3. C의 컴퓨터는 위 2번을 참조하여 포트번호만 6114를 이용하여 하면 된다.
이로써 3대의 컴퓨터에서 방을 만들고 사람들을 초대하여 게임을 즐길수 있게 되었다.
2013년 5월 22일 수요일
2013년 5월 5일 일요일
하드디스크 HDD 베드 치료및 복구 프로그램 ( Hdd Regenerator 2011 )
1. Hdd Regenerator 2011 프로그램 사이트
출처 : http://nessfactory.tistory.com/37
2. Hdd Regenerator 2011 iso 이미지 토렌트 있는 사이트
출처 : http://isohunt.com/torrent_details/379522653/?tab=summary
출처 : http://nessfactory.tistory.com/37
2. Hdd Regenerator 2011 iso 이미지 토렌트 있는 사이트
출처 : http://isohunt.com/torrent_details/379522653/?tab=summary
하드디스크 HDD 베드섹터 검색하고 복구하기
HDD 의 구조, 디스크와 섹터
1. HDD 의 플래터와 헤드
HDD 는 회전하는 플래터 위를 헤드가 움직이며 데이터를 기록하고 읽는 구조입니다. 일단 플래터와 헤드는 아래와 같이 생겼습니다.

그리고 아래처럼 플래터 위를 헤드가 미세하게 떠서 날아다니며 데이터를 읽고 씁니다. 마치 자기 부상 열차처럼 말이죠. 플래터와 헤드는 물리적으로 직접 접촉하여 데이터를 읽고 쓰는 것이 절대 아닙니다. 기억 하세요.
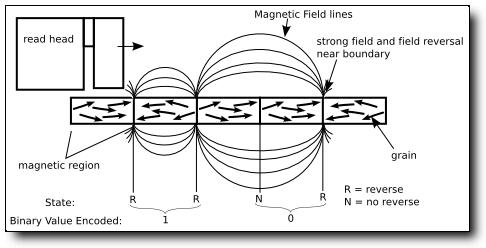
2. 디스크와 섹터
하얀 종이 한 장을 준비했습니다. 이 종이는 디스크(Disk) 입니다. 디스크는 섹터로 나누어져 있죠. 대충 모식으로 표현해보자면 아래와 같습니다.

디스크는 자기(Magrnetic)를 통해 데이터를 저장합니다. 그리고 섹터와 섹터를 나누는 구획도 데이터처럼 자기 정보입니다. 즉, 섹터는 무슨 디스크 플래터 원판에 물리적으로 줄을 그어 놓은 게 아니라는 겁니다. 섹터 구획도 어찌보자면 디스크 위에 구현된 일종의 논리적인 데이터라고 볼 수 있는 것입니다.
배드섹터, 논리적 배드섹터, 물리적 배드섹터
어떠한 원인에 의해 사용할 수 없는 상태의 섹터를 배드섹터(Bad Sector, 불량 섹터)라고 합니다. 이러한 배드섹터는 발생 원인에 따라 종류가 나눠집니다.

1. 논리적 배드섹터
논리적인 배드섹터는 말 그대로 소프트웨어적으로 문제가 발생하여 정상적인 섹터를 인식하지 못하는 상태일 뿐입니다. 즉, 섹터 자체는 물리적으로 (자기적으로) 아무런 문제가 없지만 오류 등으로 인해 프로그램(윈도우)에서 읽을 수 없는 것이죠. 이러한 논리적 배드섹터는 체크 디스크 등을 통해 오류를 수정할 수도 있고, 제로필[* 섹터를 0 으로 채움]만 해줘도 사라집니다. 즉, 아주 간단하게 일반 포맷만 해줘도 사라진다는 것이죠. 흔히 이야기하는 로우 레벨 포맷을 해도 사라지죠. [이 때의 로우 레벨 포맷은 팩토리 레벨의 진짜 로우 레벨 포맷이 아닙니다. 다음 단락을 참고하세요.]
근데 오류 수정이나 제로필을 해도 사라지지 않는 배드섹터들이 있습니다. 소프트웨어의 영역을 벗어난 것이죠. 이를 물리적 배드 섹터라고 부릅니다. 이러한 물리 배드섹터에는 위의 그림에서와 같이 아래의 두 가지 종류가 있습니다.
A. 플래터 표면에 상처가 생긴 경우입니다. 한 마디로 해당 섹터 영역이 진짜 망가진 거죠. 쉽게 물리적 손상입니다.
B. 섹터를 나누는 구획의 자성이 잘못된 경우입니다. 즉, 플래터 표면에는 문제가 없고 섹터 구획상의 자기적 결함으로 인해 해당 섹터를 인식하지 못하는 상태입니다. 논리 배드섹터라고 볼 수도 있지만 앞서의 논리 배드섹터와는 엄연히 다른 것이고, 섹터 자체에 문제가 생긴 것이기 때문에 물리 배드섹터로 분류합니다.
B. 섹터를 나누는 구획의 자성이 잘못된 경우입니다. 즉, 플래터 표면에는 문제가 없고 섹터 구획상의 자기적 결함으로 인해 해당 섹터를 인식하지 못하는 상태입니다. 논리 배드섹터라고 볼 수도 있지만 앞서의 논리 배드섹터와는 엄연히 다른 것이고, 섹터 자체에 문제가 생긴 것이기 때문에 물리 배드섹터로 분류합니다.
2-A. 물리적 손상으로 인한 배드섹터
이 배드섹터는 HDD 의 암이자 재앙이라고 불리우는 녀석입니다. 일단 이 배드섹터는 치료나 복구가 절대 불가능합니다.
가장 큰 발생 원인은 HDD 에 진동이나 충격이 가해져서 헤드와 플래터가 접촉 사고를 일으키는 겁니다. 그래서 결과적으로 플래터 자체에 손상이 가해지는 것이죠. 처음에 말했죠. 헤드는 플래터 위를 날아다닌다고요. 잘 날아다니고 있는데 덜컹하면? 분당 5,400rpm ~ 15,000rpm 이라는 초고속으로 회전하고 있는 플래터에 헤드가 말 그대로 박치기를 하는 겁니다. 그 결과 플래터 표면에 물리적인 손상이 발생하게 됩니다. 배드섹터죠.

헤드가 플래터를 긁으면...?
다음으로 담배 연기와 같은 미세 먼지 때문에 발생하기도 합니다. HDD 는 먼지가 전혀 없는 클린 룸에서 제작되지만 완성된 HDD 의 내부는 외부와 완전히 단절된 상태가 아닙니다. HDD 는 상당히 열을 많이 받는 장치이고 이 때문에 발생하는 내부 공기의 팽창에 대비하여 외부의 기압과 HDD 내부의 기압을 맞춰주기 위한 미세한 숨구멍이 있습니다. 살아 숨쉬는 녀석이죠. 해당 숨구멍엔 필터가 장착되어 있고, 보통의 먼지는 모두 걸러주지만 문제는 세상에 완벽한 필터는 없다는 겁니다. 담배 연기와 같은 미세 먼지는 해당 필터를 통과할 수 있습니다. [그래서 컴퓨터 앞에서는 담배를 안 태우심이 좋습니다.]
다시 한 번 말하지만 헤드는 플래터 위에 미세하게 떠 있는 상태에서 소위 말해 날아다니고 있습니다. 그리고 그 떠있는 간격은 상상을 초월할 정도로 가깝습니다. 원래는 헤드가 가만히 있고 플래터가 돌고 있는 거지만, 이를 바꿔서 플래터가 멈춰있고 헤드가 그 위를 날아다니고 있다고 상상해 보세요. 얼마나 빨리 날아다니고 있는지 짐작이 가시죠. 이것을 흔히 잘 닦인 도로 위를 제트기가 1cm 떠서 날아다니고 있다고 표현하기도 합니다. 그 정도라는 거죠.
근데 담배 연기와 같은 미세 먼지가 들어와서 플래터 위에 안착을 하면? 도로 위에 웬 바위 하나가 놓여 있는 것과 같은 상황이 발생합니다. 그 위를 헤드가 미칠듯한 스피드로 지나가는 겁니다. 그럼 결론적으로 헤드가 해당 먼지를 몸통 박치기 하면서 플래터를 긁습니다. 그래서 역시나 플래터 표면에 물리적 손상이 발생하게 됩니다. 배드섹터죠.

담배 연기와 같은 미세 먼지는 디스크 입장에선 추락하는 운석과도 같다.
그런데 이러한 물리적 손상으로 인해 발생하는 배드섹터가 무서운 이유는 단지 복구가 불가능하기 때문이 아닙니다. 진짜 무서운 이유는 따로 있죠. 헤드와 플래터의 물리적 접촉(직접 접촉, 먼지로 인한 접촉)으로 인해 발생하는 손상에는 필연적으로 그 파편이 생깁니다. 도로에서 차사고가 나면 그 잔해가 널부러지는 것처럼 말이죠. 그리고 이러한 파편은 이후 끊임없이 플래터와 헤드 사이에서 연쇄 추돌을 일으킵니다.
결론적으로 배드섹터가 마치 엊그제 방문한 바퀴벌레 한쌍이 오늘보니 대가족을 이룬 것처럼 끈임없이 증식을 합니다. 이러한 종류의 배드섹터가 발생한 HDD 는 포기하셔야 합니다. 배드섹터를 해결해보겠다고 손을 쓰면 쓸수록 오히려 배드섹터가 더 빠르게 늘어날 가능성만 높일 뿐이죠. 얼른 읽을 수 있는 데이터는 당장 백업하고, A/S 기간이 남았다면 교체를, 아니라면 새 HDD 를 구매해야 합니다. 해당 HDD 가 사망하는 것은 시간 문제이기 때문이죠. 해당 HDD 는 현재 한강물이 차가운지 따뜻한지 온도를 재보고 있는 겁니다. 곧 뛰어 내릴거라는 소리죠. 요새 한강물이 많이 찹니다.
2-B. 자기적 결함으로 인한 배드섹터
이 배드섹터는 잘못된 쓰기 작업이나 특정 섹터에 집중된 과도한 데이터의 입출력 등의 영향으로 섹터 구획에 자기적 변화가 일어나 발생하게 됩니다. 지구 자기장도 심심하면 틀어지고 역전하기도 하는데 섹터 구획 자기장이 역전하지 말라는 법은 없죠. 결론적으로 섹터 구획이 잘못된 값을 가지게 되고, 결국 해당 섹터를 인식하지 못하게 되는 것이죠. 배드섹터입니다.

가끔은 얘가 훼까닥~ 돌기도 한다는 사실!
중요한 점은 이러한 종류의 배드섹터는 물리적 손상이 아니기 때문에 고칠 수 있다는 겁니다. 어차피 섹터 구획도 일반 데이터와 같은 N R 자기값이니 이를 올바로 되돌려주기만 하면 되죠. 하지만 여기에는 로우 레벨 포맷이 필요합니다. 그것도 요즘의 단순한 제로필인 무늬만 로우 레벨 포맷이 아닌 진짜 원초적인 로우 레벨 포맷을 해야 고칠 수 있습니다. 즉, 섹터를 다시 나눠야 하는 것이죠. 근데 문제는 요즘의 로우 레벨 포맷은 HDD 설정의 공장 초기화나 전 영역 제로필만을 할 뿐이며 HDD 자체적으로 진짜 원초적인 LLF 명령은 거부하도록 셋팅되어 나온다는 것이죠.
그런데 여기에 매우 유용한 프로그램이 하나 있습니다. 바로 HDD Regenerator 라는 프로그램인데요. 로우 레벨 포맷없이 이러한 자기적 결함으로 발생한 배드섹터를 고칠 수 있는 프로그램입니다. 간단하게 해당 프로그램 제조사가 개발한 특별한 알고리즘을 통해 자기적 문제가 발생한 섹터에 읽기/쓰기 작업을 진행하면, 해당 작업의 영향으로 해당 섹터 구획의 자기값이 다시 올바른 값으로 변경된다고 합니다. 물론 해당 알고리즘은 비밀이고요. [제조사 설명 참조]
즉, 이러한 배드섹터가 발생하는 이유 중 하나인 특정 섹터에 집중된 과도한 데이터 입출력의 영향으로 섹터 구획의 자기값이 변화하여 배드섹터가 발생하는 것을 역으로 이용하여 어떤 특별한 알고리즘으로 데이터를 해당 섹터에 반복 입출력시켜 섹터 구획의 자기값을 올바른 값으로 변화시킨다는 것이죠.
아무튼 이러한 자기적 결함으로 인해 발생한 배드섹터는 플래터에 어떠한 물리적 손상이 발생한 것은 아니기 때문에 물리적 손상으로 발생한 A 배드섹터와 같이 증식하진 않습니다. HDD Regenerator 제작사 측의 설명을 빌리자면 디스크에서 물리적으로 발생하는 배드섹터의 60% 는 바로 이러한 자기적 결함으로 인해 발생하는 배드섹터라고 합니다. 즉, 여러분이 발견한 물리적 배드섹터는 어쩌면 치료될 수 있는 배드섹터일 수도 있다는 것이죠.
3. 배드섹터를 구별하는 방법은?
아쉽게도 우리가 발견한 배드섹터의 종류가 무엇인지 확인할 수 있는 방법은 없습니다. 만약에 오류 검사/복구 또는 포맷, 제로필 등으로 배드섹터가 사라진다면 해당 배드섹터는 논리적인 배드섹터였을 것이고, 이렇게 해도 안 된다면 물리적인 배드섹터인 것이죠. 물리적인 배드섹터도 HDD Regenerator 를 통해 복구를 시도해보아 복구가 된다면 자기적 결함에 의한 배드섹터이고, 만약에 이 방법으로 마저도 복구가 안 된다면 물리적 손상에 의한 배드섹터일 확률이 매우 높습니다.
그 외에 배드섹터의 개수가 검사할 때마다 계속하여 늘어난다면 물리적 손상에 의한 배드섹터일 확률이 매우 높습니다.
4. 배드섹터의 대표적인 증상
하드 디스크에 배드섹터가 발생하면 대표적으로 파일 복사 중간 멈춰버리는 현상이 발생합니다. 즉, 파일의 복사 속도가 느려지는 게 아니라 갑자기 특정 지점에서 툭하고 멈춰버리는 것이죠. 윈도우의 디스크 검사를 통해 파일 시스템을 체크해보아도 문제가 없는 경우가 많습니다. [표면 검사 말고 표준 검사]
만약 윈도우 시스템 파일 쪽에 배드섹터가 발생하게 된다면 윈도우가 아무런 이유도 없이 오류를 뿜어내거나 심할 경우 블루 스크린과 함께 멈춰버릴 수도 있습니다. 윈도우를 새로 설치하더라도 비슷한 증상들이 계속해서 나타나게 되며, 심할 땐 디스크의 인식이 끊겨버릴 수도 있습니다.
이러한 증상들이 발견되거나 계속하여 반복된다면 우선 해당 하드 디스크의 배드섹터를 의심해보는 것이 좋습니다.
로우 레벨 포맷(LLF, Low Level Format)
원래의 로우 레벨 포맷은 디스크의 섹터 구획을 다시 나누는 것을 의미합니다. 즉, 디스크맵 자체를 새로 짜는 것이죠.
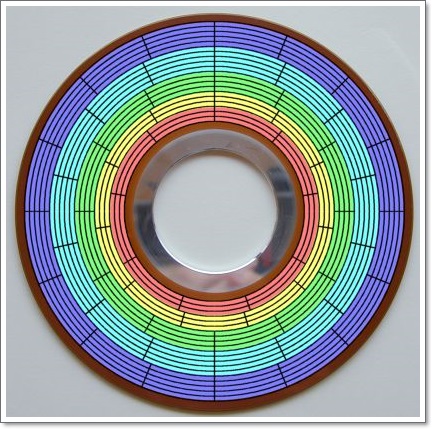
로우 레벨 포맷은 디스크의 논리적인 틀 자체를 처음부터 다시 짜는 작업이다.
이것은 일반 포맷(하이 레벨 포맷)과는 비교 자체가 불가할 정도로 심란한 작업입니다. 상당히 위험하고 소위 말해 빡쌘 작업이라고 할 수 있죠. 쉽게 이러한 디스크맵, 즉 섹터 구획 정보를 도로로 표현한다면 하이 레벨 포맷은 도로 위를 청소하는 거고 로우 레벨 포맷은 도로 자체를 다시 까는 작업이라고 할 수 있습니다.
로우 레벨 포맷 : 현재 설정된 섹터 구역을 모두 초기화하고, 디스크 전체의 섹터 구역을 처음부터 다시 나눔.
하이 레벨 포맷 : 섹터에 저장된 데이터를 제거함(제로필).
하이 레벨 포맷 : 섹터에 저장된 데이터를 제거함(제로필).
하지만 이것도 아주 예전의 이야기입니다. 현재 세대의 디스크는 로우 레벨 포맷을 지원하지 않습니다. 아니 정확하게 디스크 자체에서 LLF 명령을 거부하도록 셋팅되어 있습니다. 요즘 LLF 툴이라고 제공되는 것들은 HDD 의 설정을 공장 초기값으로 되돌리거나(삼성의 LLF 툴이 대표적, 그래서 몇 초만에 완료됨, 이건 사실 포맷도 뭣도 아님.) 디스크의 전 섹터 영역에 걸쳐 제로필 작업을 하면서 섹터가 정상인지 검사하는 것에 불과하며, 추가적으로 디스크 제조사에서 제공하는 전용 툴의 경우 발견한 배드섹터 영역을 사용할 수 없도록 잠궈버리고, 이럴 때를 대비하여 여유분으로 남겨둔 디스크의 숨겨진 Reserved 영역의 섹터로 해당 섹터 주소를 교체해버리는 기능이 포함되어 있을 뿐입니다. 어쨌든 정확하게 원래 의미의 LLF 는 아니라는 것이죠. 그래서 (원래의 LLF 에 비해 상대적으로) 속도가 빠르죠.
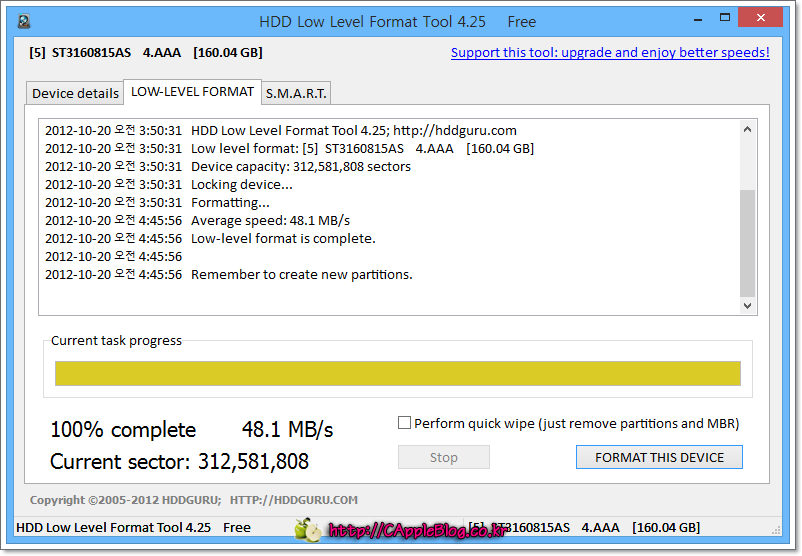
이게 정말 원래 의미의 LLF 작업이라면 절대 이렇게 빠른 속도가 나올 수 없는 거다. 심심해서 한 번 해봤음.
80~90년대 저용량의 디스크 때라면 모를까 요즘 세대에 대용량 HDD 의 원초적인 LLF(Factory LLF) 작업은 굉장히 심란한 작업이라고 밖에 달리 표현할 말이 없을 수준입니다. 요즘처럼 극단적으로 미세화되어 대용량을 갖춘 HDD 들을 LLF 하기 위해서는 극도로 미세한 섹터들을 올바로 조종하기 위해 온도/습도/위치/고도/전원 등의 환경적 요인들이 정확하게 갖추어진 상태에서 진행해야 하기 때문에 가정에서 소화할 수 있을 만한 작업이 절대 아니라는 것이죠. 이러한 작업 환경을 갖추는 것보다 그냥 글써서 1 억 모으는 게 더 빠를 겁니다. 아무튼 그래서 요즘의 HDD 는 제조 과정에서 아예 외부에서 들어오는 LLF 명령 자체를 거부하도록 잠궈 놓은 것이죠. 이는 제대로 여건이 갖추어지지 않은 상태에서 LLF 명령이 진행되지 않도록 하여 디스크를 보호하고자 하기 위함입니다. 만약에 한 번 시작된 LLF 작업이 중간에 실패한다면 디스크는 벽돌 그 이상 그 이하의 의미도 가지지 못하게 되니까요.
논리 배드섹터를 치료하는 방법으로 LLF 가 자주 거론되기에 한 번 이야기해봤습니다. 가끔은 저도 무의식 중에 그렇게 말하기도 하고요. 아무튼 요즘의 LLF 라 함은 원래 의미의 LLF 가 아닌 디스크 전체 영역의 제로필 또는 HDD 설정 초기화를 의미합니다.
GM HDD-SCAN 을 통해 배드섹터 검사하기
그럼 실제로 이 글을 쓰게 된 계기인 배드섹터를 검사하고 복구하는 방법에 대해서 알아보도록 하겠습니다. HDD 의 배드섹터를 검사하는데에 제가 가장 추천하는 프로그램은 무료 프로그램인 지엠데이터의 GM HDD-SCAN 입니다.
해당 프로그램은 설치가 필요 없고 그냥 실행하여 바로 사용하면 됩니다.
01. 프로그램을 실행한 후 다음을 클릭합니다.
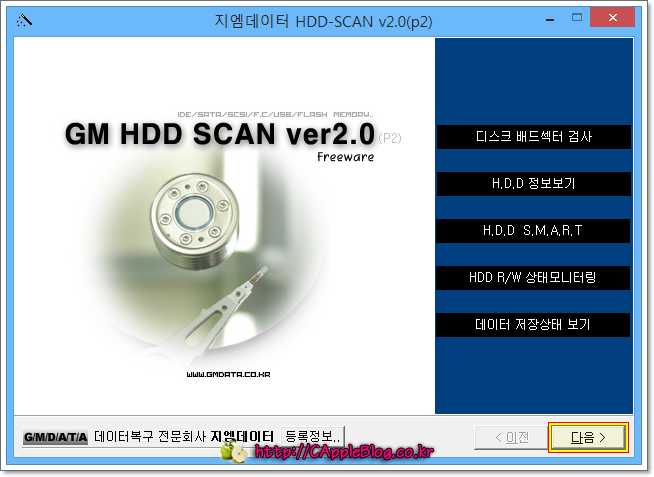
02. 전체 / 부분 디스크 배드섹터 검사를 선택한 후 다음을 클릭합니다.
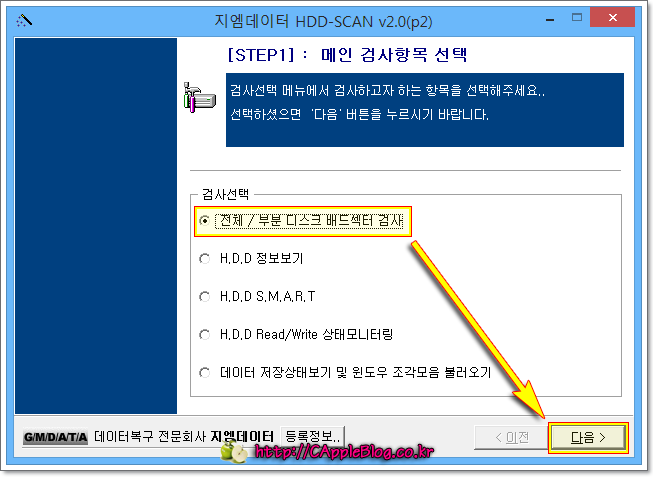
03. 디스크 목록이 출력되면 검사를 원하는 HDD 를 선택한 후 다음을 클릭합니다.
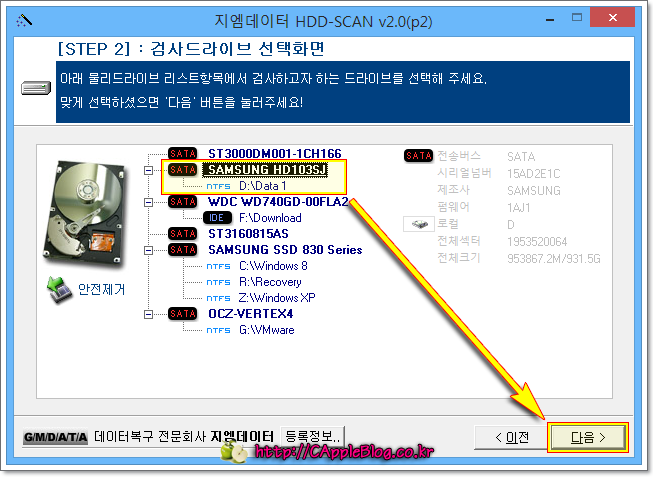
04. 전체영역 검사하기(기본값)을 선택한 후 다음을 클릭합니다.
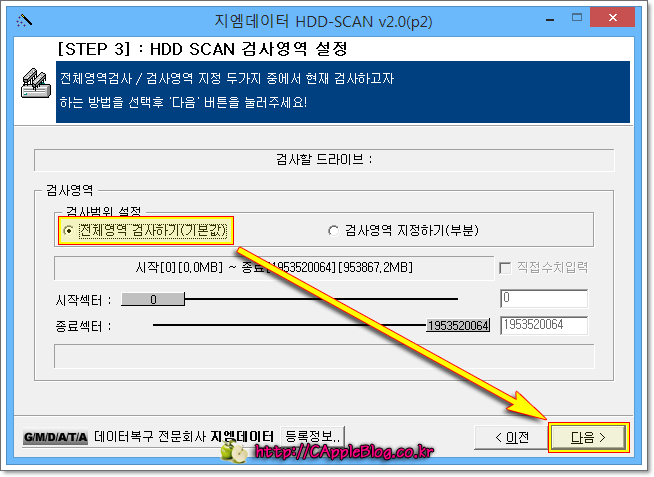
05. 검사를 클릭합니다. 이 때 오류알림을 체크하면 배드섹터가 발생된 지점에서 검사 작업이 일시적으로 멈추게 됩니다. 다시 검사를 진행해야 하죠. 그렇기 때문에 전체를 한 번에 스캔하려면 오류알림은 체크하지 마세요.
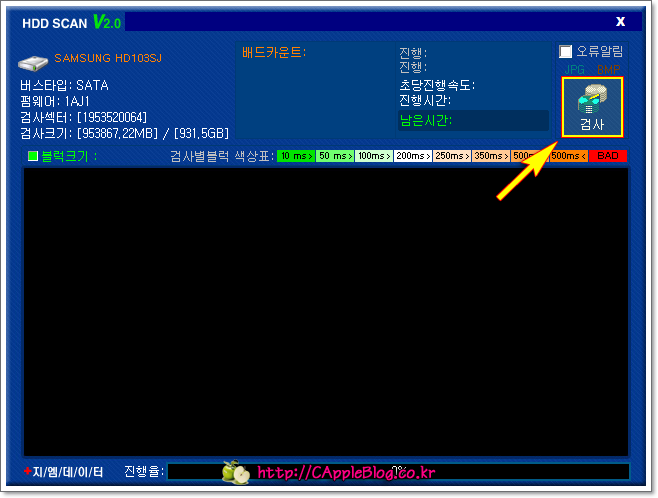
06. 검사를 모두 마쳤습니다. 배드섹터를 두 개나 발견했네요.
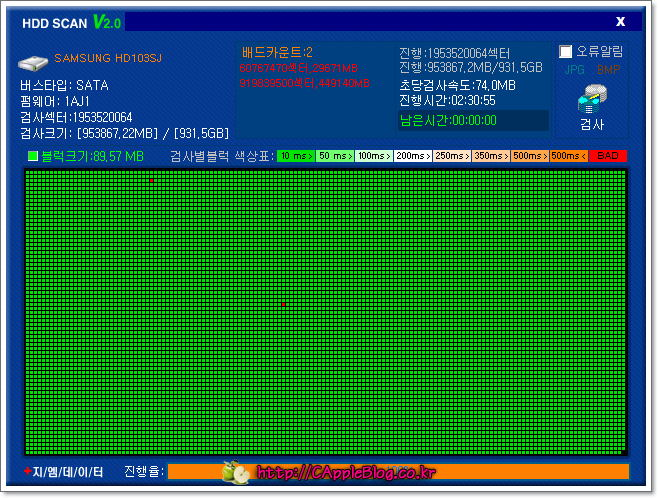
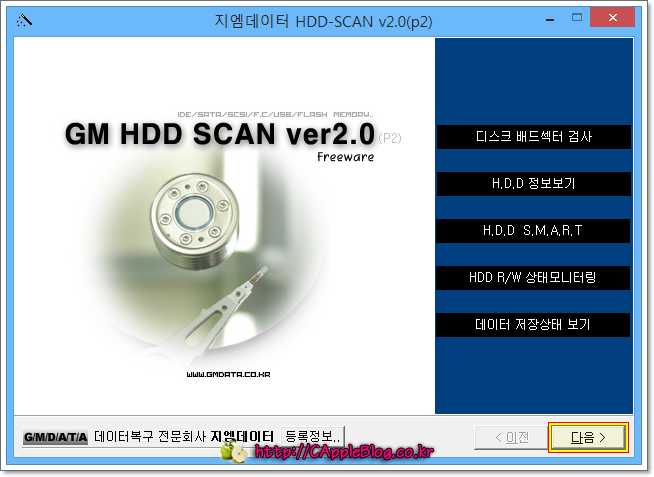
02. 전체 / 부분 디스크 배드섹터 검사를 선택한 후 다음을 클릭합니다.
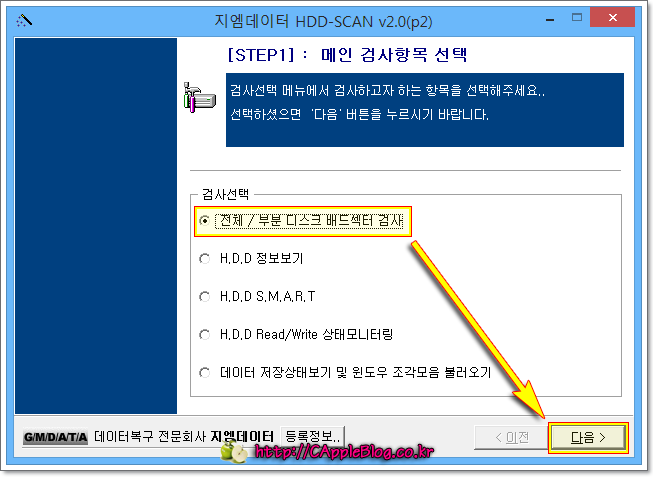
03. 디스크 목록이 출력되면 검사를 원하는 HDD 를 선택한 후 다음을 클릭합니다.
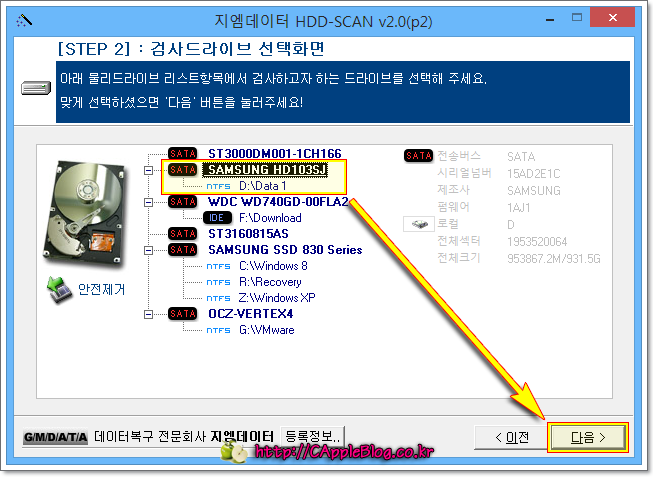
04. 전체영역 검사하기(기본값)을 선택한 후 다음을 클릭합니다.
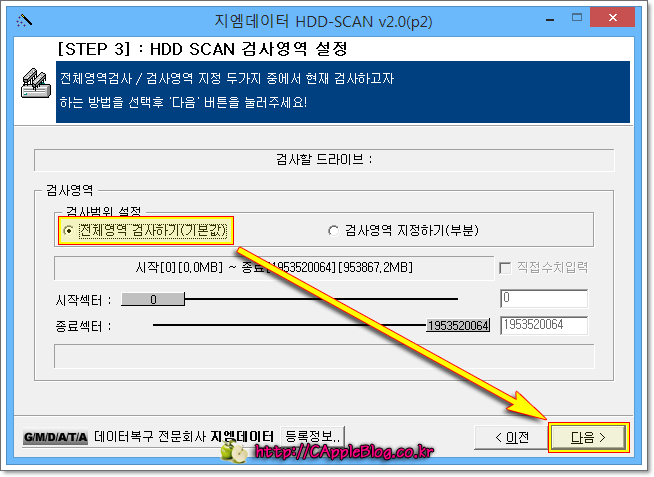
05. 검사를 클릭합니다. 이 때 오류알림을 체크하면 배드섹터가 발생된 지점에서 검사 작업이 일시적으로 멈추게 됩니다. 다시 검사를 진행해야 하죠. 그렇기 때문에 전체를 한 번에 스캔하려면 오류알림은 체크하지 마세요.
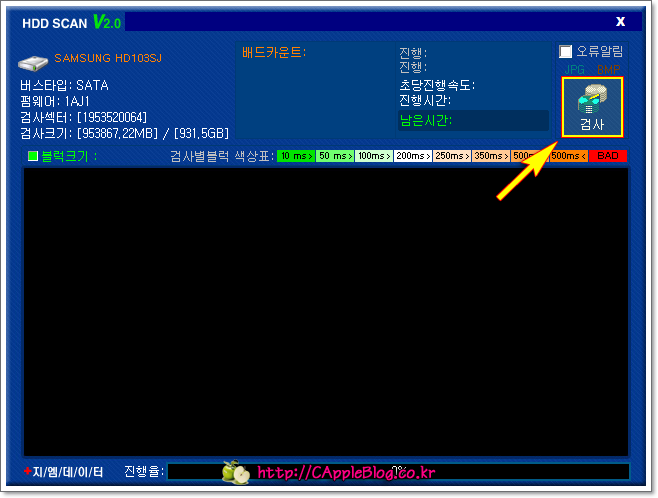
06. 검사를 모두 마쳤습니다. 배드섹터를 두 개나 발견했네요.
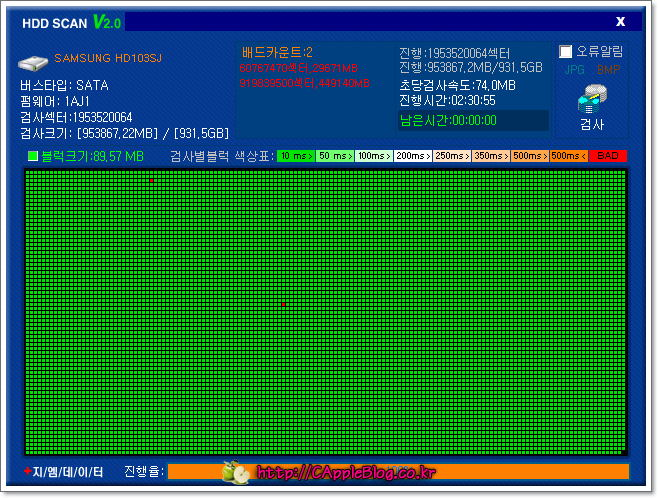
검사를 모두 마치고 나면 아래와 같이 검사 레포트를 저장할 것인지를 묻습니다. Yes 를 눌러 TXT 파일로 검사 내역을 저장하시길 바랍니다.
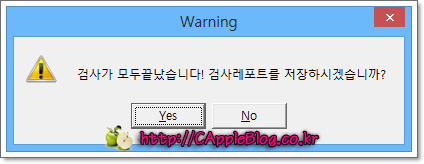
저장된 레포트 텍스트 파일을 열어보면 아래와 같이 발견한 배드섹터에 대한 위치 정보를 확인할 수 있습니다. 이것을 노트 등에 잘 기록해 둔 후 다음 단락의 과정으로 넘어갑니다.
. 배드카운트:2
======================================
==>>>>> 검사된 배드섹터 리스트 <<<<<==
======================================60767470섹터,29671MB
919839500섹터,449140MB
======================================
======================================
==>>>>> 검사된 배드섹터 리스트 <<<<<==
======================================60767470섹터,29671MB
919839500섹터,449140MB
======================================
HDD Regenerator 를 통해 배드섹터 복구하기
이제 HDD Regenerator 를 통해 발견한 배드섹터의 복구를 시도해보도록 하죠. 작업은 윈도우에서 곧바로 진행하는 것이 아닌 부팅 이미지로 부팅하여 작업하는 것을 기준으로 하도록 하겠습니다. 먼저 아래의 글을 확인하여 적절히 HDD Regenerator 를 준비한 후 부팅합니다.
HDD Regenerator 로 정상적으로 부팅하였으면 다음의 과정을 진행하시면 됩니다.
* 해당 설명은 한 번의 작업에 하나의 배드섹터만을 복구할 수 있는 Limited Version 을 기준으로 합니다.
* 원활한 설명을 위해 작업 과정은 제 실제 시스템과 비슷하게 꾸민 가상 머신에서 캡쳐하였습니다.
* 원활한 설명을 위해 작업 과정은 제 실제 시스템과 비슷하게 꾸민 가상 머신에서 캡쳐하였습니다.
01. 시스템에 장착된 디스크의 개수가 적은 경우에는 곧바로 번호를 통해 디스크를 선택하는 화면이 나오지만 제 경우처럼 디스크가 좀 많다면 아래와 같은 화면이 출력됩니다. 키보드의 아무키나 누르시면 됩니다.
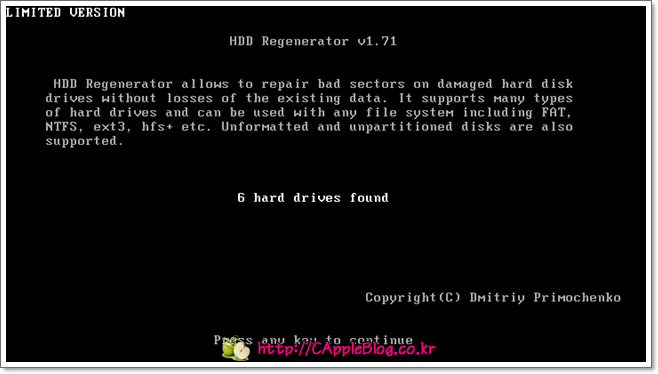
02. 배드섹터를 발견한 디스크를 선택합니다.

03. 1 Scan and repair 를 선택합니다.
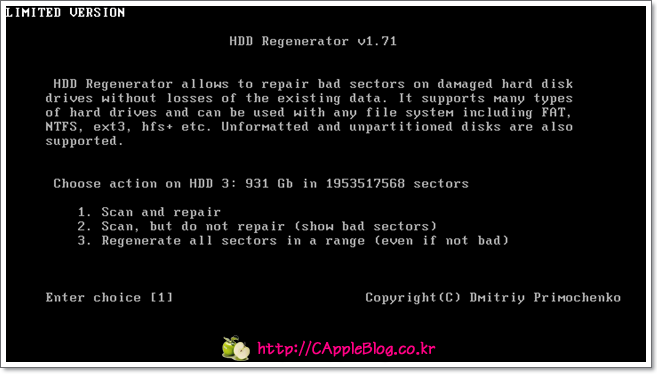
04. 검사 범위를 지정합니다. 검사 범위는 섹터 또는 MB 단위로 지정할 수 있습니다. 앞서 미리 적어둔 배드섹터의 위치보다 약간 작은 값(100 섹터 정도면 충분)을 입력한 후 Enter 를 눌러줍니다.
* MB 단위로 입력하려면 용량을 입력한 후 M 을 눌러주고 Enter 하시면 됩니다.

05. 지정한 위치부터 검사를 시작합니다. 앞서 배드섹터의 위치에 맞게 검사 시작 위치를 잘 지정하였다면 이 화면은 순식간에 사라질 겁니다.
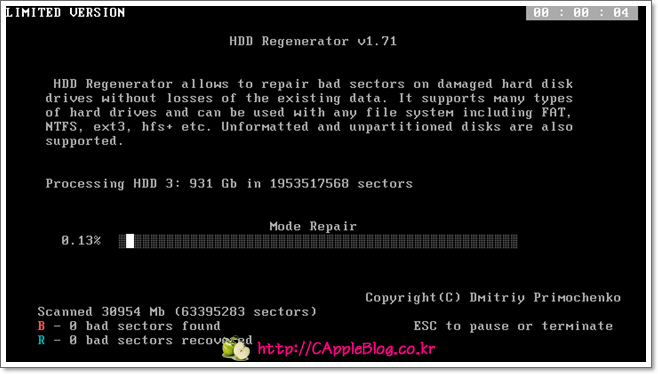
06. 해당 배드섹터를 정상적으로 치료한 모습입니다. 데모로 제공되는 Limited Version 이기 때문에 이와 같이 하나의 배드섹터 복구가 끝나면 작업이 중단됩니다. ESC 키를 눌러 프로그램을 종료하고 도스로 빠져 나갑니다.
* R 로 표시되면 배드섹터가 정상적으로 복구가 된 것이고 B 로 표시되면 복구하지 못한 겁니다. 복구하지 못한 배드섹터는 물리적으로 완전히 손상된 배드섹터일 가능성이 매우 높습니다.

07. hddreg 명령을 내려 프로그램을 다시 시작합니다.

08. 앞서 동일하게 Scan and repair 로 들어와 다음 배드섹터 영역의 검사를 시작합니다. 역시나 검사 시작 위치는 배드섹터 위치보다 약간 작은값을 입력하시면 됩니다.
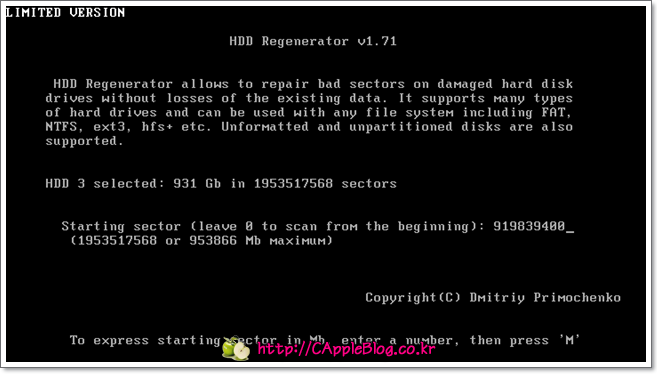
09. 두 번째 배드섹터도 정상적으로 치료가 된 모습입니다.

10. 발견한 배드섹터의 개수만큼 이 과정을 반복합니다. 작업을 모두 마쳤으면 Ctrl + Alt + Del 키를 눌러 시스템을 재시작합니다.
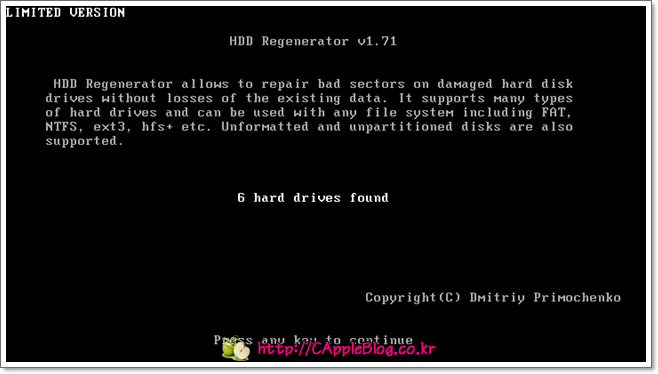
02. 배드섹터를 발견한 디스크를 선택합니다.

03. 1 Scan and repair 를 선택합니다.
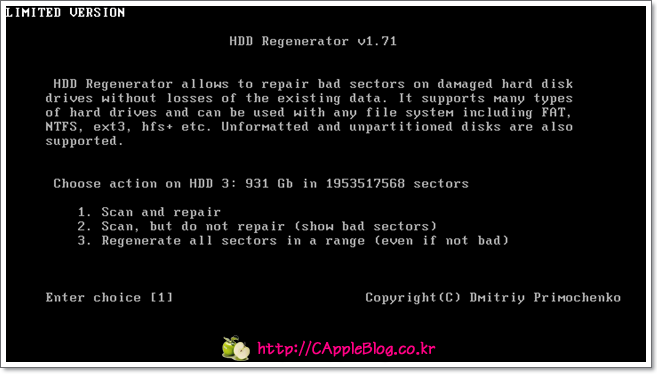
04. 검사 범위를 지정합니다. 검사 범위는 섹터 또는 MB 단위로 지정할 수 있습니다. 앞서 미리 적어둔 배드섹터의 위치보다 약간 작은 값(100 섹터 정도면 충분)을 입력한 후 Enter 를 눌러줍니다.
* MB 단위로 입력하려면 용량을 입력한 후 M 을 눌러주고 Enter 하시면 됩니다.

05. 지정한 위치부터 검사를 시작합니다. 앞서 배드섹터의 위치에 맞게 검사 시작 위치를 잘 지정하였다면 이 화면은 순식간에 사라질 겁니다.
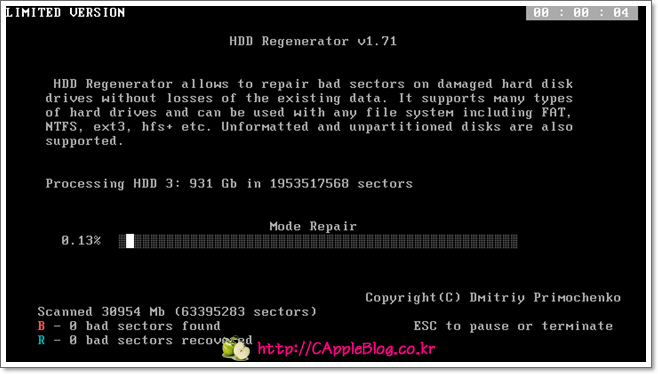
06. 해당 배드섹터를 정상적으로 치료한 모습입니다. 데모로 제공되는 Limited Version 이기 때문에 이와 같이 하나의 배드섹터 복구가 끝나면 작업이 중단됩니다. ESC 키를 눌러 프로그램을 종료하고 도스로 빠져 나갑니다.
* R 로 표시되면 배드섹터가 정상적으로 복구가 된 것이고 B 로 표시되면 복구하지 못한 겁니다. 복구하지 못한 배드섹터는 물리적으로 완전히 손상된 배드섹터일 가능성이 매우 높습니다.

07. hddreg 명령을 내려 프로그램을 다시 시작합니다.

08. 앞서 동일하게 Scan and repair 로 들어와 다음 배드섹터 영역의 검사를 시작합니다. 역시나 검사 시작 위치는 배드섹터 위치보다 약간 작은값을 입력하시면 됩니다.
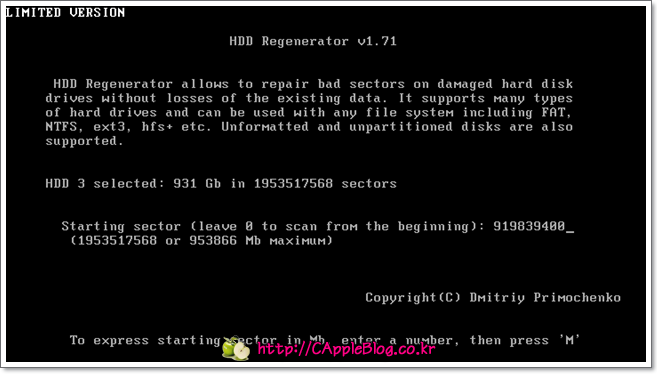
09. 두 번째 배드섹터도 정상적으로 치료가 된 모습입니다.

10. 발견한 배드섹터의 개수만큼 이 과정을 반복합니다. 작업을 모두 마쳤으면 Ctrl + Alt + Del 키를 눌러 시스템을 재시작합니다.
만약에 이렇게 반복 작업하는 것이 귀찮다면 이러한 제한이 없는 정식 버전을 구매하시면 됩니다. 최신 버전인 2011 버전의 경우 $99.99 밖에 안 하더군요. 저는 배드섹터 개수도 얼마 안 되고 해서 그냥 Limited Version 으로 해결했습니다. 이제 치료를 모두 마쳤으면 실제로 정상적으로 치료가 되었는지 다시 한 번 확인을 해보시는 것이 좋습니다.
* 참고로 제가 사용한 HDD Regenerator 1.71 버전의 경우 3TB HDD 를 정상적인 용량으로 인식하지 못하는 문제가 있었습니다. 참고하세요.
GM HDD-SCAN 을 통해 치료된 배드섹터 확인하기
다시 한 번 GM HDD-SCAN 을 통해 배드섹터 영역을 검사해봅니다. 이번엔 굳이 전체 영역을 스캔할 필요없이 처음에 발견하고 치료한 영역만 검사해보시면 됩니다.


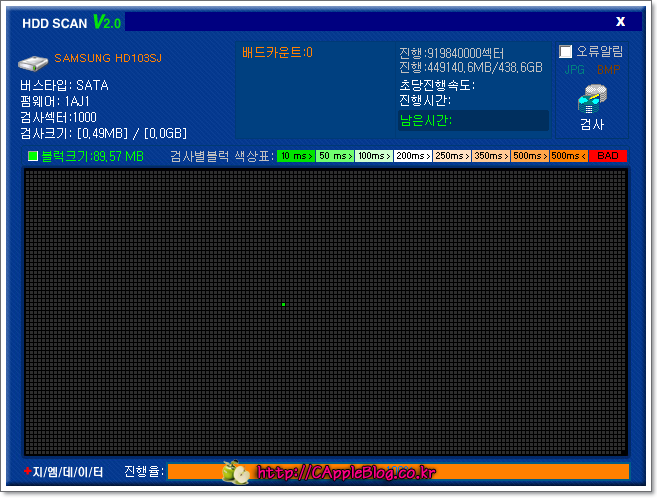
HDD-SCAN 을 통해서도 해당 섹터가 정상적으로 인식되는 것을 확인할 수 있습니다. 모두 끝났습니다. 수고하셨습니다.
마치며
예전부터 이 글을 작성하고 싶었는데 마땅히 실제로 상황이 발생하지 않아 항상 안타까워(?) 했는데요. 벼락 맞고 겔겔거리다가 조용하게 사망하신 디스크들은 많았지만 배드섹터가 발생한 디스크는 어쩐 일인지 제 시스템에선 한 번도 없었습니다. 이번에 마침 상황이 발생하여 이렇게 글을 정리할 수 있게 되었네요. 이걸 기뻐해야 하는 건지...
어쨌든 제 경우에는 다행하게도 문제를 원활하게 해결한 경우인데요. 말씀드렸다시피 HDD Regenerator 를 통해서도 문제를 해결할 수 없는 경우가 있습니다. 그럴 땐 정말로 물리적 손상이 발생했을 가능성이 매우 높죠. 물리적 손상으로 인해 발생한 배드섹터는 빠르게 증식하는 것이 일반적인 모습이며, 이는 파티션을 분할하여 배드섹터 영역만 할당되지 않은 영역으로 남겨두는 일명 파티션 자르기를 시도하여도 말 그대로 임시 방편일 뿐, 배드섹터는 계속 늘어날 확률이 높습니다.
제가 항상 하는 말이 있습니다. 여러분의 데이터는 소중한 거라고요. 여러분의 데이터는 돈으로도 바꿀 수 없는 가치를 가지고 있습니다. 그러니 최대한 빨리 새 하드 디스크를 구매하시고 해당 디스크는 A/S 를 보내거나 A/S 기간이 끝났다면 언제 죽어도 상관없는 임시 용도로 돌리심이 좋다고 생각합니다.
아무튼 이 글이 비슷한 상황을 겪으실 분들에게 도움이 되었으면 좋겠네요. 이상입니다. ^^
참고로 혹시나 하여 첨언합니다. 굳이 GM HDD-SCAN 과 같은 다른 프로그램을 사용하지 않고 HDD Regenerator 만으로도 배드섹터를 검사할 수 있습니다. 근데 윈도우에서 다른 하드 디스크 관리 프로그램으로 체크하다가 발견하는 경우도 많기 때문에 이를 기준으로 삼았습니다. 특히나 저 같은 경우엔 그렇게 발견한 케이스이고요.
또한 HDD Regenerator 는 굳이 도스로 부팅하지 않더라도 윈도우에서도 곧바로 작업할 수 있습니다. 근데 민감한 작업이다보니 아무래도 한 번이라도 사용해봤던 환경에서 작업하는 게 나을 듯하여 도스로 작업을 진행하였습니다. 사람의 심리란 게 원래 좀 오묘하잖아요. ^^ 예전엔 그래도 가끔씩 썼는데 요즘은 통 쓸 일이 없었네요. 아무튼 윈도우에서 곧바로 작업하여도 별 문제는 없을 듯 하지만 이미 배드섹터를 치료해버려서 마땅히 테스트해볼 여건이 또 안 되네요.
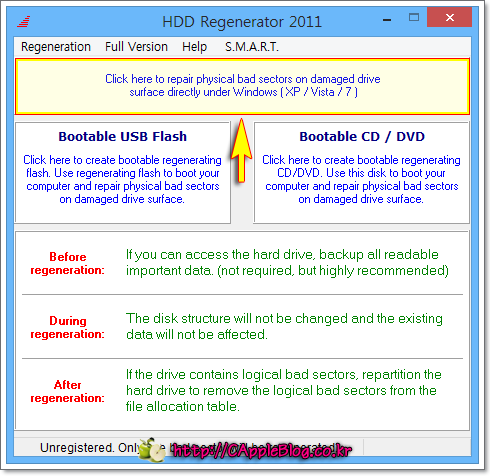
또한 HDD Regenerator 는 굳이 도스로 부팅하지 않더라도 윈도우에서도 곧바로 작업할 수 있습니다. 근데 민감한 작업이다보니 아무래도 한 번이라도 사용해봤던 환경에서 작업하는 게 나을 듯하여 도스로 작업을 진행하였습니다. 사람의 심리란 게 원래 좀 오묘하잖아요. ^^ 예전엔 그래도 가끔씩 썼는데 요즘은 통 쓸 일이 없었네요. 아무튼 윈도우에서 곧바로 작업하여도 별 문제는 없을 듯 하지만 이미 배드섹터를 치료해버려서 마땅히 테스트해볼 여건이 또 안 되네요.
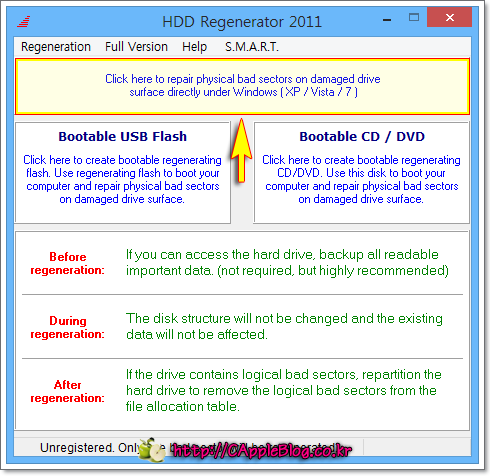
2013년 3월 24일 일요일
2013년 3월 21일 목요일
유용한 윈도우 실행명령어 모음 - cmd
유용한 윈도우 실행명령어 모음 - cmd
출처 : http://terminalcube.blogspot.kr/2010/01/%EC%9C%A0%EC%9A%A9%ED%95%9C-%EC%8B%A4%ED%96%89-%EB%AA%85%EB%A0%B9%EC%96%B4.html
편리한 윈도우 실행명령어 모음.
마이크로소프트는 윈도를 빠른 실행명령어로 동작할수 있게 준비해 놓고 있지만 많은 사람들은 바탕화면에 만들어둔 아이콘을 클릭해서 동작시키는 런처에 의지한다.
 아시나요
,윈도우키+R 를 !
아시나요
,윈도우키+R 를 !
이용하기, 윈도우키+R 를 !
이 실행명령어는 런처가 어플리케이션을 동작시킬때 처럼 메모리를 먹지 않기 때문에 상대적으로 속도도 빠르게 열립니다.
그리고 마소는 유용한 많은 실행 명령어를 준비하고 있습니다.
또 실행 명령어 처럼 윈도우 사용자는 바로 실행시킬수 있는 방법도 제공합니다.
윈도우 유저 실행 명령어 만들기
어떤 파일이든 폴더든 루트 드라이브(대개 c:)의 Windows\ 경로에다 단축아이콘만 만들어 놓으면 그 단축아이콘의 이름이 바로 실행 명령어로 동작합니다.
 EX:
C:\Program Files 폴더에다가 단축 아이콘을 만들고 이름을 TestBlog 로 하면 ,실행명령어 대화상자에서 TEST라고 엔터칠때
아까 만들어 놓은 C:\Program Files 그 폴더가 열리지요.
EX:
C:\Program Files 폴더에다가 단축 아이콘을 만들고 이름을 TestBlog 로 하면 ,실행명령어 대화상자에서 TEST라고 엔터칠때
아까 만들어 놓은 C:\Program Files 그 폴더가 열리지요.

윈키+wordpad 혹은 윈키+TestBlog 로 바로 실행되는걸 알수 있지요.
대개는 편리한 윈도우 런처를 사용하지만 이런 실행명령어를 숙지했을때 얻는 편리함도 있습니다.
마이크로소프트 윈도우가 제공하는 기본적인 실행명령어 모음.
마이크로소프트는 윈도를 빠른 실행명령어로 동작할수 있게 준비해 놓고 있지만 많은 사람들은 바탕화면에 만들어둔 아이콘을 클릭해서 동작시키는 런처에 의지한다.

이용하기, 윈도우키+R 를 !
이 실행명령어는 런처가 어플리케이션을 동작시킬때 처럼 메모리를 먹지 않기 때문에 상대적으로 속도도 빠르게 열립니다.
그리고 마소는 유용한 많은 실행 명령어를 준비하고 있습니다.
또 실행 명령어 처럼 윈도우 사용자는 바로 실행시킬수 있는 방법도 제공합니다.
윈도우 유저 실행 명령어 만들기
어떤 파일이든 폴더든 루트 드라이브(대개 c:)의 Windows\ 경로에다 단축아이콘만 만들어 놓으면 그 단축아이콘의 이름이 바로 실행 명령어로 동작합니다.


윈키+wordpad 혹은 윈키+TestBlog 로 바로 실행되는걸 알수 있지요.
대개는 편리한 윈도우 런처를 사용하지만 이런 실행명령어를 숙지했을때 얻는 편리함도 있습니다.
마이크로소프트 윈도우가 제공하는 기본적인 실행명령어 모음.
|
notepad 메모장 sndvol32 볼륨 조절기 regedit 레지스트리 편집기 iexplore 인터넷 익스플로러 mspaint 그림판 wordpad 워드패드 calc 계산기 wmplayer 윈도우 미디어 플레이어 msmsgs 윈도우 메신저 cmd 명령 프롬프트 msconfig 시스템 구성 -시작 프로그램 관리자; moviemk 윈도우 무비 메이커 snippingtool 캡처 도구 -윈도우 7디폴트; explorer 탐색기 msinfo32 시스템 정보 chkdsk 디스크 검사 도구 cleanmgr 디스크 정리 taskmgr 작업 관리자 perfmon 성능 모니터 mrt 악성 소프트웨어 제거 도구 sfc 시스템 검색 유틸리티 ; sfc /scannow 즉시 스캔 sfc /scanonce 다음 부팅 때 한번 실행 mstsc 원격 데스크톱 연결 msra 윈도우 원격 지원 osk 화상 키보드 wab 연락처 logoff 로그오프 shutdown 시스템 종료 shutdown –r 시스템 다시 시작 |
MSC 명령어certmgr.msc 인증서 관리
ciadv.msc 인덱싱 서비스 compmgmt.msc 컴퓨터 관리 devmgmt.msc 장치관리자 dfrg.msc 디스크 조각 모음 diskmgmt.msc 디스크 관리 eventvwr.msc 이벤트 뷰어 -이벤트 로그; fsmgmt.msc 공유 폴더 관리; gpedit.msc 그룹 정책 lusrmgr.msc 로컬 사용자 및 그룹 ntmsmgr.msc Removable Storage ntmsoprq.msc 이동식 저장소 운영자 요청 perfmon.msc 성능 rsop.msc 정책의 결과 집합 secpol.msc 로컬 보안 설정 services.msc 서비스 wmimgmt.msc WMI 서비스 구성 comexp.msc comexp 구성 요소 서비스 control userpasswords2 사용자 계정
|
|
calc -계산기; charmap 문자표 cleanmgr 디스크정리 clipbrd -클립보드에 복사된 내용 표시; cmd-도스명령프롬프트 실행; 주의, 윈98은 command control -제어판; dfrg.msc 디스크 조각모음 dxdiag -다이렉트X 진주의도구 및 그래픽과 사운드의 세부정보를 보여줌; eudcedit 사용자 정의 문자 편집기 explorer 탐색기 magnify 돋보기 mobsync 동기화 msconfig-시작프로그램 제어등 많은기능 제공; msinfo32 시스템정보 mstsc 원격 데스크톱 연결 netstat -na-현재 열린포트와 TCP/IP 프로토콜정보를 보여줌; 열린포트로 트라이목마형 바이러스 침투 유무확인가능 notepad 메모장 ntbackup 백업 및 복원 마법사 osk 화상키보드 pbrush or mspaint -그림판; ping 사이트주소-핑테스트 해당 사이트의 인터넷연결 유무 확인; regedit-레지스트리 편집기; sfc-시스템 파일 검사기; - 시스템 파일을 검사한후 깨지거난 손실된 파일을 원본 압축파일에서 찾아서 복원시켜줌 주의, 윈2000에서는 cmd실행 후 sfc사용 - 마지막 설정된 값을 다음 윈도우부팅시 곧바로 실행됨[수정] sndrec32 녹음기 sndvol32 -시스템 사운드 등록정보,볼륨조절; sysedit-autoexec.bat, config.sys, win.ini, system.ini 시스템구성편집기; systray-사운드 볼륨설정 노란색 스피커 아이콘을 트라이목록에 띄움; |
control 제어판 appwiz.cpl 프로그램 추가-삭제 desk.cpl 혹은 control desktop 디스플 레이 mmsys.cpl 소리 sysdm.cpl 시스템 속성 control mouse 마우스 속성 ncpa.cpl or control netconnections 네트웍 연결 inetcpl.cpl 인터넷 속성 wscui.cpl 보안 센터 fsmgmt.msc 공유 폴더 powercfg.cpl 전원 옵션 control admintools 관리 도구services.msc 서비스 devmgmt.msc 장치 관리자 control printers 프린터 gpedit.msc 그룹 정책 편집기 control fonts 폰트 fonts로는 폰트폴더가열림 control schedtasks 작업 스케줄러 winword 워드 excel 엑셀 powerpnt 파워포인트 outlook 아웃룩telnet open 사이트주소-텔넷접속명령어; tourstart -윈도우 기능안내 html 문서표시; wab 주소록 winipcfg-인터넷에 연결된 본인의 아이피 주소를 보여줌; 주의, 윈2000은 ipconfig로 변경됨 winmine -지뢰찾기; winver -윈도우 버전확인; wmplayer -윈도우 미디어 플레이어; wordpad 워드패드 wscui.cpl 보안센터 wupdmgr 윈도우업데이트 |
2013년 3월 19일 화요일
2013년 2월 28일 목요일
[윈도우 7] 윈도우 재설치 없이 IDE 모드에서 AHCI 모드로 변경하기
윈도우 7 에서 S-ATA 모드 변경하기 : IDE to AHCI
윈도우 7 에는 S-ATA 의 드라이버로 IDE 호환 드라이버는 물론 AHCI 드라이버도 내장되어 있기 때문에, IDE 모드에서 윈도우 7 을 설치하였다고 할 지라도 별다른 드라이버의 설치나 윈도우의 재설치 없이, 곧바로 S-ATA 의 모드를 IDE 모드에서 AHCI 모드로 변경하는 것이 가능합니다. 단! 그럴려면 먼저 윈도우에게 이제부터는 AHCI 드라이버도 사용할 것이라고 알려줘야 하지요. 그것은 간단한 레지스트리 편집으로 가능합니다. 전체적인 작업은 아래와 같습니다.
01. 시작 -> 실행 -> regedit 를 통해 레지스트리 편집기를 실행합니다.
02. [HKEY_LOCAL_MACHINE\SYSTEM\CurrentControlSet\services\msahci] 키에서 Start 값을 찾은 후 값의 데이터를 0 으로 바꿔줍니다.
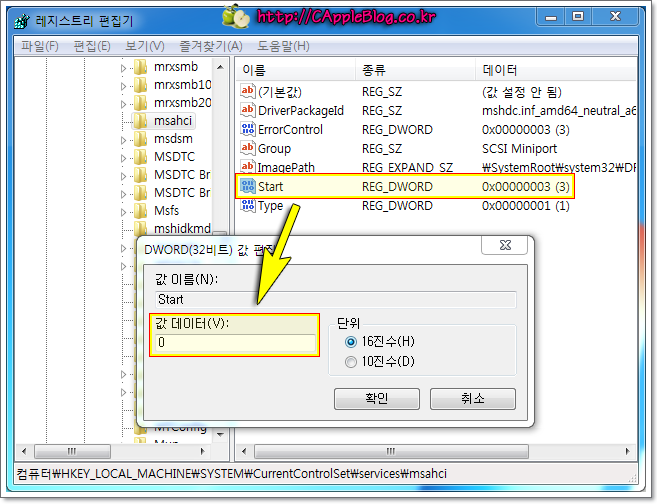
03. 시스템을 재부팅한 후 CMOS 셋업에서 S-ATA 의 모드를 AHCI 모드로 변경합니다.

04. 윈도우로 진입 후 장치 관리자[Windows Key + Pause -> 장치 관리자]에서 IDE ATA/ATAPI 컨트롤러가 표준 AHCI 1.0 Serial ATA 컨트롤러로 변경되었는지 확인합니다.
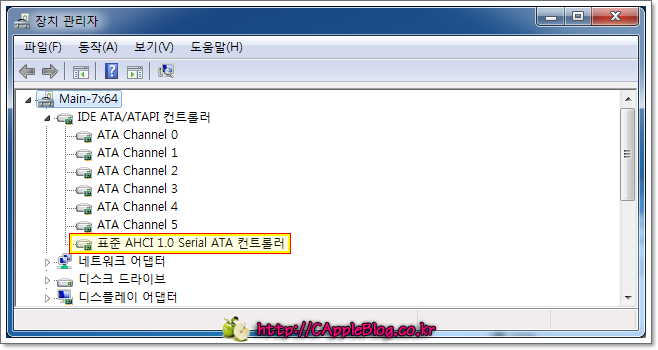
05. AHCI 모드로의 전환이 완료되었습니다. 이제 자신의 시스템에 맞는 칩셋 드라이버(또는 별도의 S-ATA 드라이브)를 설치하여 사용하시면 됩니다.
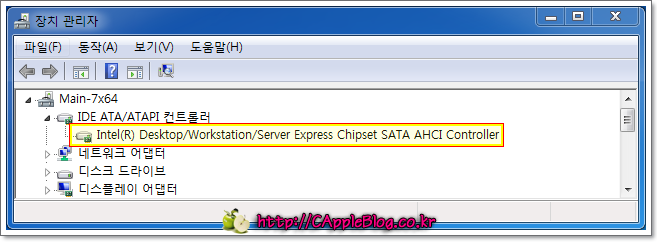
02. [HKEY_LOCAL_MACHINE\SYSTEM\CurrentControlSet\services\msahci] 키에서 Start 값을 찾은 후 값의 데이터를 0 으로 바꿔줍니다.
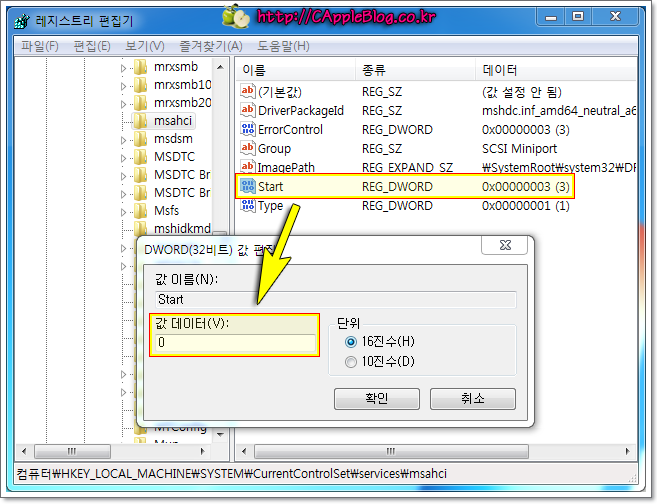
03. 시스템을 재부팅한 후 CMOS 셋업에서 S-ATA 의 모드를 AHCI 모드로 변경합니다.

04. 윈도우로 진입 후 장치 관리자[Windows Key + Pause -> 장치 관리자]에서 IDE ATA/ATAPI 컨트롤러가 표준 AHCI 1.0 Serial ATA 컨트롤러로 변경되었는지 확인합니다.
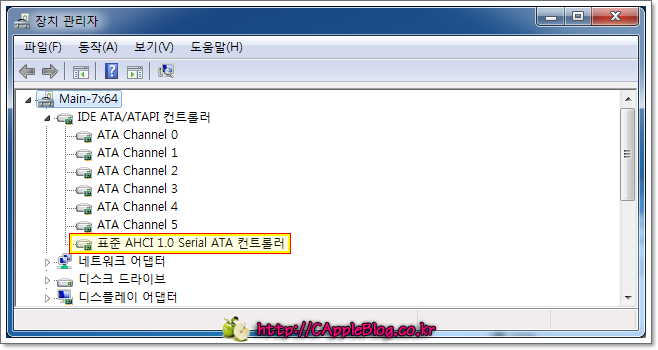
05. AHCI 모드로의 전환이 완료되었습니다. 이제 자신의 시스템에 맞는 칩셋 드라이버(또는 별도의 S-ATA 드라이브)를 설치하여 사용하시면 됩니다.
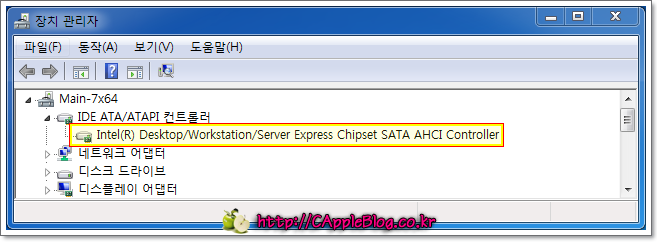
간단하죠? 만약에 이렇게 S-ATA 의 모드를 AHCI 로 전환하여 사용하다가 다시 IDE 모드로 돌아가고 싶다면, 별다른 작업없이 곧바로 S-ATA 를 IDE 모드로 변경한 후 그대로 윈도우로 부팅하면 됩니다. 이렇게 한 번 IDE -> AHCI 로 전환한 경우 이후부터는 보통 아무런 문제없이 IDE <-> AHCI 모드로 원할 때마다 바로 바로 전환할 수 있습니다.
윈도우 7 에서 S-ATA 모드 변경하기 : AHCI to IDE
마찬가지의 이유로 AHCI 모드로 윈도우 7 을 설치하였다고 할 지라도 위와 같이 별다른 드라이버의 설치나 윈도우의 재설치 없이 S-ATA 의 모드를 IDE 모드로 변경하는 것이 가능합니다. 단! 이번엔 반대로 윈도우에게 이제부터는 IDE 호환 드라이버도 사용할 것이라고 알려주는 것만 다릅니다. 마찬가지로 이 작업은 간단한 레지스트리 편집으로 가능합니다. 전체적인 작업은 아래와 같습니다.
01. 시작 -> 실행 -> regedit 를 통해 레지스트리 편집기를 실행합니다.
02. [HKEY_LOCAL_MACHINE\SYSTEM\CurrentControlSet\services\pciide] 키에서 Start 값을 찾은 후 값의 데이터를 0 으로 바꿔줍니다. [IDE -> AHCI 때와 키가 다릅니다. 주의하세요.]
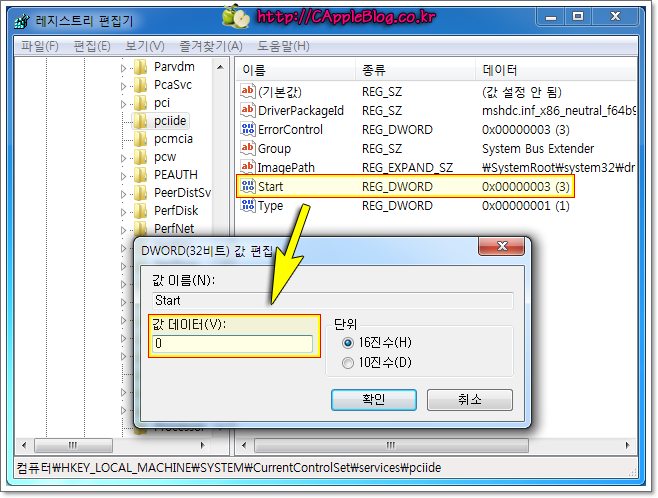
03. 시스템을 재부팅한 후 CMOS 셋업에서 S-ATA 의 모드를 IDE 모드로 변경합니다.
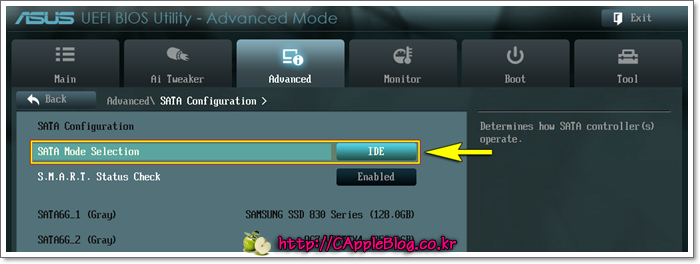
04. 윈도우로 진입 후 장치 관리자[Windows Key + Pause -> 장치 관리자]에서 IDE ATA/ATAPI 컨트롤러가 표준 이중 채널 PCI IDE 컨트롤러로 변경되었는지 확인합니다.

05. IDE 모드로의 전환이 완료되었습니다. 이제 자신의 시스템에 맞는 칩셋 드라이버(또는 별도의 S-ATA 드라이브)를 설치하여 사용하시면 됩니다.
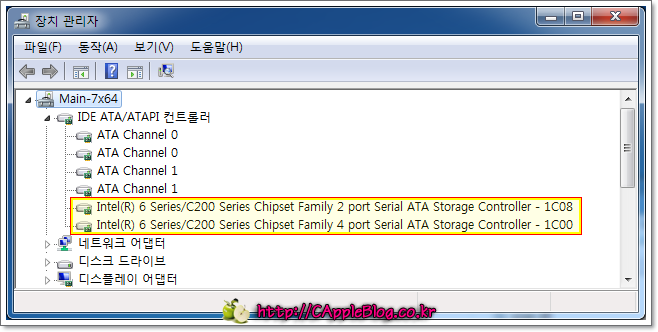
02. [HKEY_LOCAL_MACHINE\SYSTEM\CurrentControlSet\services\pciide] 키에서 Start 값을 찾은 후 값의 데이터를 0 으로 바꿔줍니다. [IDE -> AHCI 때와 키가 다릅니다. 주의하세요.]
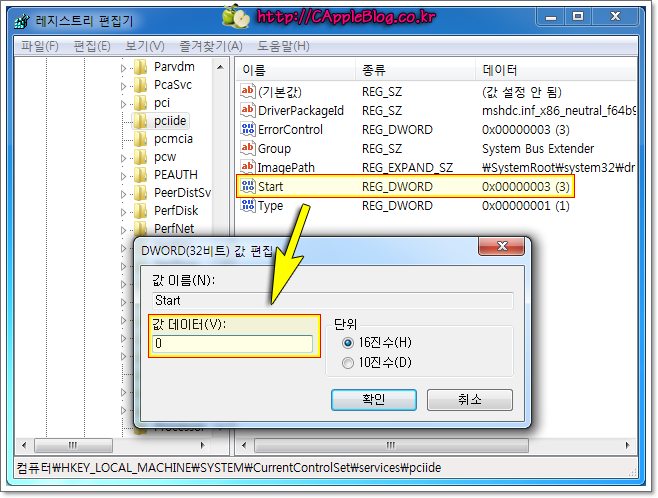
03. 시스템을 재부팅한 후 CMOS 셋업에서 S-ATA 의 모드를 IDE 모드로 변경합니다.
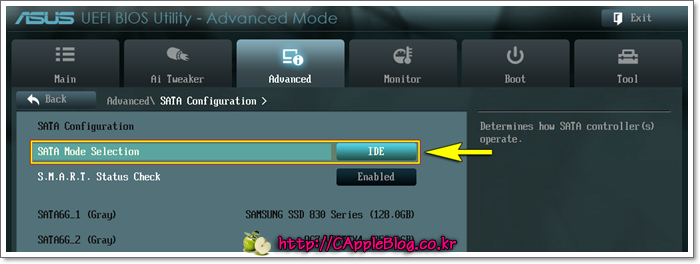
04. 윈도우로 진입 후 장치 관리자[Windows Key + Pause -> 장치 관리자]에서 IDE ATA/ATAPI 컨트롤러가 표준 이중 채널 PCI IDE 컨트롤러로 변경되었는지 확인합니다.

05. IDE 모드로의 전환이 완료되었습니다. 이제 자신의 시스템에 맞는 칩셋 드라이버(또는 별도의 S-ATA 드라이브)를 설치하여 사용하시면 됩니다.
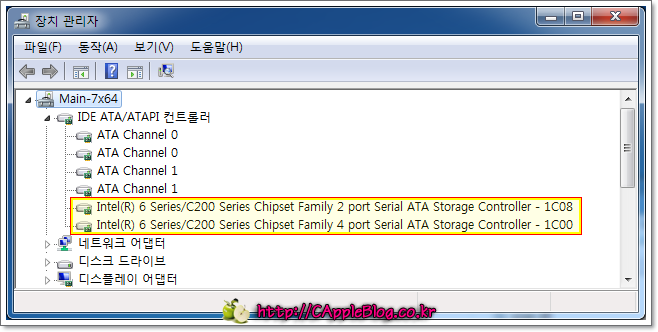
마찬가지로 이렇게 한 번 IDE -> AHCI 로 전환한 경우 이후부터는 별다른 설정 없이 곧바로 IDE <-> AHCI 모드로 원할 때마다 바로 바로 전환할 수 있습니다.
윈도우 7 에서 S-ATA 모드 변경하기 정리
1. 배치 파일
참고로 아래는 이 글에서 설명한 레지스트리 편집 작업을 간편하게 할 수 있도록 만든 배치 파일입니다. 실제로 작업하실 땐 레지스트리 부분은 아래의 배치 파일로 하시면 될 듯 하네요.
배치 파일은 사실 위와 같은 이유로 단순하게 msahci 와 pciide 의 Start 값을 모두 0 으로 설정하면 되지만, 그냥 AHCI 전환 때와 IDE 전환 때를 나눠서 작업하도록 만들었습니다. 그리고 해당 배치 파일은 윈도우 7 에서만 사용해야 하기 때문에 윈도우 7 에서만 작동하도록 하였습니다.
2. 윈도우 7 의 S-ATA 모드 변경 레지스트리의 이해
간단하게 이번 글에 대해서 이야기를 더 해보겠습니다. 윈도우 7 을 IDE 모드로 설치한 경우 관련된 레지스트리는 아래와 같이 설정됩니다.
[HKEY_LOCAL_MACHINE\SYSTEM\CurrentControlSet\services\msahci]
"Start"=dword:00000003
[HKEY_LOCAL_MACHINE\SYSTEM\CurrentControlSet\services\pciide]
"Start"=dword:00000000
"Start"=dword:00000003
[HKEY_LOCAL_MACHINE\SYSTEM\CurrentControlSet\services\pciide]
"Start"=dword:00000000
반대로 윈도우 7 을 AHCI 모드로 설치한 경우 관련된 레지스트리는 아래와 같이 설정됩니다.
[HKEY_LOCAL_MACHINE\SYSTEM\CurrentControlSet\services\msahci]
"Start"=dword:00000000
[HKEY_LOCAL_MACHINE\SYSTEM\CurrentControlSet\services\pciide]
"Start"=dword:00000003
"Start"=dword:00000000
[HKEY_LOCAL_MACHINE\SYSTEM\CurrentControlSet\services\pciide]
"Start"=dword:00000003
즉, 현재 사용 중인 S-ATA 모드에 해당하는 키의 Start 값 데이터가 0 이 되고, 반대 키의 Start 값 데이터가 3 이 되는 것이죠. 모드 전환을 할 때는 이제 반대 키의 Start 값 데이터를 0 으로 바꿔주어 해당 드라이버도 사용할 것임을 알려주는 겁니다. 이 때 현재 사용 중인 드라이버에 해당하는 키의 Start 값 데이터는 굳이 3 으로 변경할 필요는 없습니다.
고로 msahci 키와 pciide 키의 Start 값의 데이터를 모두 0 으로 만들어주면 언제든지 S-ATA 의 모드를 원하는 대로 설정할 수 있게 되는 겁니다. 간단하죠? 또한 이런 식으로 S-ATA 모드를 전환하여 양쪽 모두에 S-ATA 드라이버를 설치해두면 모드에 맞춰 자동으로 해당 드라이버가 적용됩니다. 뭐 사실 그렇게까지 크게 필요는 없어 보이지만요. ^^;
마지막으로 이번 글을 작성하면서 실제로 제 시스템에서 IDE 상태와 AHCI 상태에서 각각 윈도우를 설치한 후, 윈도우 기본 내장 드라이버 상태, 칩셋 드라이버를 설치한 상태, 보드가 인텔인지라 AHCI 일 때는 IRST 까지 설치한 상태, 이렇게 각각의 상태를 설정해놓고, 글에서 언급한 레지스트리의 변경만을 통해 AHCI <-> IDE 모드 전환을 하고, 다시 원래의 모드로 전환하는 테스트를, 반대 값만 0 으로 활성, 반대 값을 0 으로 활성 현재 값을 3 으로 비활성의 테스트를 모두 진행해보았지만, 그 어떤 경우에서도 별다른 문제를 발견하지 못했습니다. 그리고 추가로 검색을 해보아도 동일한 방법으로 문제가 생겼다는 다른 분들의 사례도 딱히 없는 것으로 보아 윈도우 7 에서는 오늘 알려드린 내용만으로도 별 문제가 없을 듯 합니다.
이게 원래 알려진지도 굉장히 오래된 팁이고, 그동안 별다른 문제가 있다는 이야기도 없었기에, 사실 이렇게까지 테스트를 진행해볼만한 글이 아닌데 얼떨결에 하다보니까 그렇게 되었네요. 이상입니다. ㅡㅡ;
'윈도우 일반 > 윈도우 7' 카테고리의 다른 글
| [윈도우 7] 윈도우 재설치 없이 IDE 모드에서 AHCI 모드로 변경하기 (8) | 2012/12/12 |
|---|---|
| [윈도우 7] 인터넷 익스플로러 10 사용해보기, 설치 및 제거 (12) | 2012/12/03 |
| [윈도우 7] 윈도우 탐색기 주소 표시줄 간단한 팁 (4) | 2012/05/14 |
| [윈도우 7] 로그온 창에 다른 사용자(Other User) 가 출력되는 현상 해결하기 : 자동 로그온 실패 (2) | 2012/05/07 |
| [윈도우 7] 로그온 창에 다른 사용자(Other User) 가 출력되는 현상 해결하기 : ProfileList 구성 누락 (3) | 2012/05/07 |
2013년 2월 14일 목요일
안드로이드에서 애드훅 AD-HOC 사용하기
방법
1. 프로그램을 휴대폰에 설치하는법
http://blog.naver.com/PostView.nhn?blogId=tyboss&logNo=70143937993
2. 컴퓨터에 설치하고 손쉽게 이용할때 ( Connectify 란 프로그램을 설치 )
http://duk78.tistory.com/611
1. 프로그램을 휴대폰에 설치하는법
http://blog.naver.com/PostView.nhn?blogId=tyboss&logNo=70143937993
2. 컴퓨터에 설치하고 손쉽게 이용할때 ( Connectify 란 프로그램을 설치 )
http://duk78.tistory.com/611
2013년 1월 16일 수요일
Windows 8에서 Windows Defender Context Menu 사용하기
|
원본출처 :
본인(www.winhelp.us, The Windows Club 자료 참조)
출처 : http://www.parkoz.com/zboard/view.php?id=my_tips&no=15042
출처 : http://www.parkoz.com/zboard/view.php?id=my_tips&no=15042
2013년 1월 4일 금요일
공인인증서 저장위치 및 USB 복사
공인인증서(Certificate,
公認認證書)
공인인증서는 전자상거래를 할 때 신원을 확인하고,
문서의 위조와 변조, 거래 사실의 부인 방지 등을 목적으로 공인인증기관(CA)이 발행 하는 전자적 정보로서, 일종의 사이버 거래용 인감증명서입니다.
공인인증서(NPKI)
및 ISP 인증서의 저장 폴더 위치 (하드 디스크) 2012년 1월 1일부터 발급되는 공인인증서 암호체계 고도화 시행에 따라 인증서의 저장위치가
변경되었습니다.
■ NPKI 인증서
Windows Vista/7:
C:\Users\사용자이름\AppData\LocalLow\NPKI
■ ISP 인증서
(Vcard, BC카드 등의 신용카드) Windows Vista/7:
C:\Users\사용자이름\AppData\LocalLow\KVP\Application Data\Vcard
2012년 이전에 발행한 인증서
■ NPKI 인증서
Windows XP/Vista/7: C:\Program Files\NPKI
■ ISP 인증서
(Vcard, BC카드 등의 신용카드) Windows XP/Vista/7:
C:\Windows\Application Data\VCard 공인인증서(NPKI)
및 ISP 인증서의 저장 폴더 위치 (이동식 디스크) 인증서를 이동식 디스크에서 사용할 때는 사용중인 Windows 버전과 관계없이 사용이 가능합니다.
■ NPKI 인증서 [이동식
디스크]\NPKI
■ ISP 인증서
(Vcard, BC카드 등의 신용카드) [이동식 디스크]\Vcard
공인인증서(GPKI)의 저장 폴더 위치 [하드 디스크] C:\GPKI [이동식
디스크]\GPKI
피드 구독하기:
글 (Atom)
 윈도우 7 사타 모드 전환.cmd
윈도우 7 사타 모드 전환.cmd