2014년 12월 31일 수요일
2014년 11월 23일 일요일
2014년 11월 4일 화요일
2014년 10월 20일 월요일
윈도우7 추가 로그온 정보가 필요합니다. 해결방법
출처 : http://www.parkoz.com/zboard/view.php?id=my_tips&page=1&sn1=&divpage=4&sn=off&ss=on&sc=off&select_arrange=headnum&desc=asc&no=15325
2014년 9월 21일 일요일
안드로이드 아이폰 크로스 플랫폼 스마트폰 개발도구
1. Unity 3D
2. Corona SDK
3. Gideros
출 처 : http://modangs.tistory.com/187
2. Corona SDK
3. Gideros
출 처 : http://modangs.tistory.com/187
2014년 9월 15일 월요일
윈도우8( 8.1 ) 스타크래프트1 렉현상 없애는 방법 레지스트리
HKEY_LOCAL_MACHINE\SOFTWARE\Microsoft\Windows
NT\CurrentVersion\AppCompatFlags\Layers\
C:\Program Files (x86)\Starcraft\StarCraft.exe 문자열키 열어서
$ DWM8And16BitMitigation NoDTToDITMouseBatch 또는다지우고 NoDTToDITMouseBatch 키값을 넣어주시면됩니다.
출처:http://parkoz.com/bk_vlx /
C:\Program Files (x86)\Starcraft\StarCraft.exe 문자열키 열어서
$ DWM8And16BitMitigation NoDTToDITMouseBatch 또는다지우고 NoDTToDITMouseBatch 키값을 넣어주시면됩니다.
출처:http://parkoz.com/bk_vlx /

2014년 9월 7일 일요일
팩스모뎀을 팩스로 사용시 문서 전송시 "예기치 않은 오류" 로 인해서 문서 전송이 않되는 증상에 대해서
팩스모뎀을 팩스로 사용시 문서 전송시 "예기치 않은 오류" 로 인해서
문서 전송이 않되는 증상이 발생하는 경우 소프트웨어적인 오류로 인해서
발생하는 경우가 많다.
특히 알씨 같은경우 기본 여백으로 설정해서 이미지를 보내면 이러한 오류가 발생하는
경우가 있다. 이럴 경우 여백을 위,아래,좌,우 여백을 5,5,5,5 로 설정을 하면 없어지는
경우가 있다. 어렇게 해도 해결되지 않을경우 포맷을 바꿔서 전송한다던가 프로그램을
바꿔서 시도해 보는 수 밖에 없다.
문서 전송이 않되는 증상이 발생하는 경우 소프트웨어적인 오류로 인해서
발생하는 경우가 많다.
특히 알씨 같은경우 기본 여백으로 설정해서 이미지를 보내면 이러한 오류가 발생하는
경우가 있다. 이럴 경우 여백을 위,아래,좌,우 여백을 5,5,5,5 로 설정을 하면 없어지는
경우가 있다. 어렇게 해도 해결되지 않을경우 포맷을 바꿔서 전송한다던가 프로그램을
바꿔서 시도해 보는 수 밖에 없다.
2014년 8월 23일 토요일
2014년 8월 12일 화요일
윈도우8.1 에서 스타크래프트1 등 오래된 블리자드 게임 돌리는방법 공식 홈페이지 내용
기존 출시작 윈도우 7 / 8 호환성 문제
기존 출시작(스타크래프트, 디아블로 II, 워크래프트 III)는 최신 운영체제를 공식지원하지 않고 있으며, 이로 인해 게임 실행 및 이용 중 다양한 문제가 발생할 수 있습니다.
아래는 최신 윈도우 운영체제(윈도우 비스타, 7, 8)에서 기존 출시작 게임 실행 및 기타 문제가 발생하였을 경우 문제를 해결하기 위한 일반적인 해결 방법입니다. 다만 안타깝게도 아래 안내를 통해서도 해결되지 않는 일부 문제는, 고객지원에서도 도움을 드리기가 어려울 수 있는 점을 참고해 주시기 바랍니다.
아래는 최신 윈도우 운영체제(윈도우 비스타, 7, 8)에서 기존 출시작 게임 실행 및 기타 문제가 발생하였을 경우 문제를 해결하기 위한 일반적인 해결 방법입니다. 다만 안타깝게도 아래 안내를 통해서도 해결되지 않는 일부 문제는, 고객지원에서도 도움을 드리기가 어려울 수 있는 점을 참고해 주시기 바랍니다.
스타크래프트 윈도우 7 호환성 문제
윈도우 7에서 스타크래프트를 실행할 경우, 게임 화면에 무지개색으로 깨져서 보이는 현상이 발생할 수 있습니다. 이 현상은 익스플로러 기능과 스타크래프트 그래픽 효과가 서로 충돌해 나타나는 문제입니다. 이 문제를 해결하시려면, 현재 이용하시는 윈도우 버전에 맞춰 아래 안내 드리는 파일을 다운로드 해 실행해 보시기 바랍니다.
[레지스트리 32bit 용 다운로드] [레지스트리 64bit 용 다운로드]
현재 이용 중이신 윈도우 7이 32bit인지 또는 64bit인지 확인하시는 방법은 아래를 참고해 주세요.
이후에도 문제가 발생하는 경우, 실행 아이콘을 마우스 우 클릭하여 [속성]을 여신 다음, [호환성] 탭에서 [호환 모드] 를 변경해 보시기 바랍니다. 이 프로그램을 실행할 호환 모드를 [Windows XP (서비스팩 3)] 로 설정하고 게임을 실행해 보시기 바랍니다.
출처 : https://kr.battle.net/support/ko/article/legacy-game-compatibility
윈도우 7에서 스타크래프트를 실행할 경우, 게임 화면에 무지개색으로 깨져서 보이는 현상이 발생할 수 있습니다. 이 현상은 익스플로러 기능과 스타크래프트 그래픽 효과가 서로 충돌해 나타나는 문제입니다. 이 문제를 해결하시려면, 현재 이용하시는 윈도우 버전에 맞춰 아래 안내 드리는 파일을 다운로드 해 실행해 보시기 바랍니다.
현재 이용 중이신 윈도우 7이 32bit인지 또는 64bit인지 확인하시는 방법은 아래를 참고해 주세요.
[윈도우7 버전 확인 방법]
- 바탕 화면의 [내 컴퓨터 아이콘] 오른쪽 클릭 후 [속성] 클릭
- 바탕 화면에 내 컴퓨터가 없다면, 좌측 하단의 [시작]을 클릭하신 다음 [컴퓨터]를 오른쪽 클릭
- 새로 열린 화면에서 [시스템] > [시스템 종류] 를 확인
[관리자 권한 실행 방법]
- 바탕화면의 게임 아이콘 오른쪽 클릭 -> [관리자 권한으로 실행] 클릭
윈도우 8 호환성 문제
윈도우 8 에서 발생하는 문제의 경우, 게임을 관리자 권한으로 먼저 실행하여 문제가 해결되는지 확인해 주시기 바랍니다.이후에도 문제가 발생하는 경우, 실행 아이콘을 마우스 우 클릭하여 [속성]을 여신 다음, [호환성] 탭에서 [호환 모드] 를 변경해 보시기 바랍니다. 이 프로그램을 실행할 호환 모드를 [Windows XP (서비스팩 3)] 로 설정하고 게임을 실행해 보시기 바랍니다.
윈도우 7 / 8에서 발생하는 게임 지연 현상
최신 윈도우 운영체제에서 게임이 너무 느리게 실행되는 현상을 겪고 계시다면, 아래의 설정을 적용해 문제가 해결되는지 확인하시기 바랍니다.- 게임 실행 후 게임메뉴(F10) - 옵션 - 비디오 - Enable Color Cycling 체크 해제
2014년 8월 11일 월요일
해외 여행갈때 짐보다 먼저 챙겨야할 스마트폰 무료어플 리스트
출처 : http://media.daum.net/life/living/tips/newsview?newsId=20140808171912160
2014년 7월 7일 월요일
무선 브릿지 설정 해결기
평소 유선의 가설이 불가능하여
-인터넷-[메인인터넷공유기 A] (((무선))) [브릿지공유기 B]-유선-[노트북, PC, 기타기기]
위와같은 상황에 가설해야 할 경우 A와 B가 브릿지로 연결되어
B의 설정창에 브릿지 연결이 성공 하였다고 나와도 A의 게이트웨이등이 연결되지 않아
B아랫단에서 인터넷 과 네트워크가 연결되지 않는 문제가 발생하는 경우가 있다.
이러한 경우 A의 무선설정에서 ssid : temp 가정할경우 temp의 암호속성을 전부 해제하고
MAC 인증만 막고 ssid 브로드캐스팅 까지 하도록 설정한다.
이렇게 접속을 하게되면 아까 잡지 못했던 게이트웨이가 잡히고 네트워크와 인터넷이
연결되게 된다.
이렇게 성공한 다음 다시 A, B 에 WPA2 등등의 암호를 걸고 브로드캐스팅을 하지 않는
모드로 변경을 하더라도 아까처럼 잘 잡히게 된다.
-인터넷-[메인인터넷공유기 A] (((무선))) [브릿지공유기 B]-유선-[노트북, PC, 기타기기]
위와같은 상황에 가설해야 할 경우 A와 B가 브릿지로 연결되어
B의 설정창에 브릿지 연결이 성공 하였다고 나와도 A의 게이트웨이등이 연결되지 않아
B아랫단에서 인터넷 과 네트워크가 연결되지 않는 문제가 발생하는 경우가 있다.
이러한 경우 A의 무선설정에서 ssid : temp 가정할경우 temp의 암호속성을 전부 해제하고
MAC 인증만 막고 ssid 브로드캐스팅 까지 하도록 설정한다.
이렇게 접속을 하게되면 아까 잡지 못했던 게이트웨이가 잡히고 네트워크와 인터넷이
연결되게 된다.
이렇게 성공한 다음 다시 A, B 에 WPA2 등등의 암호를 걸고 브로드캐스팅을 하지 않는
모드로 변경을 하더라도 아까처럼 잘 잡히게 된다.
2014년 6월 29일 일요일
2014년 6월 19일 목요일
인식되지 않는 시게이트 하드 HDD를 RS232C 를 이용하여 되살리기
출처 : http://www.parkoz.com/zboard/view.php?id=my_tips&no=12552&search=fx&keyword=%BD%C3%B0%D4%C0%CC%C6%AE
2014년 6월 1일 일요일
윈도우8 Microsoft 계정 없이 설치하는 방법 ( Windows8 이메일계정 없이 설치 )
윈도우8 설치시 Microsoft 계정 즉, 이메일 계정을 설치시 요구한다.
이럴때는 설치 중간에 ( Microsoft 계정에 로그인 ) 화면이 나오게 되는데
아랫쪽에보면 [ 새 계정을 등록하세요 ] 가 있는데 그곳을 클릭하면
( Microsoft 계정 만들기 ) 가 나오게 된다. 이때 맨아랫 쪽에 보면
[ Microsoft 계정을 사용하지 않고 로그인 ] 이라고 나오는데 이것을 클릭하면 된다.
이럴때는 설치 중간에 ( Microsoft 계정에 로그인 ) 화면이 나오게 되는데
아랫쪽에보면 [ 새 계정을 등록하세요 ] 가 있는데 그곳을 클릭하면
( Microsoft 계정 만들기 ) 가 나오게 된다. 이때 맨아랫 쪽에 보면
[ Microsoft 계정을 사용하지 않고 로그인 ] 이라고 나오는데 이것을 클릭하면 된다.
2014년 5월 25일 일요일
Vmware 업그레이드시 VM's policies are too old to be run by this version 이런 메세지로 이전버전을 불러올수 없을때
새로운 VM을 Custom(Advenced)로 선택하여 만들어서 호환되는 운영체제로 다른 폴더에 만들어서 vmdk 파일 선택 부분나올때 이전버전 폴더의 vmdk파일을 지정해서 설치를 마친후 부팅을 해보고 정상이면 nvram, vmsd, vmx, vmxf 등등의 환경 파일들을 복사해서 이전폴더로 옮긴다.
단, 이때 이전폴더의 vmpl 파일을 삭제하여야 정상으로 작동한다.
주의 : vmdk 파일은 하드에 저장된 이미지 이므로 위의 과정중 덮어쓰거나 하면 복구가 불가능 하다.
2014년 5월 10일 토요일
2014년 4월 30일 수요일
윈도우8 Windows Defender( MSE ) : 우클릭 메뉴검사 추가방법
윈도우즈 디펜더(Windows Defender) - 우클릭 메뉴 검사(Context menu) 추가 방법 (윈도우 8)
▶ 보안 관련 정보 및 팁 2013/02/12 08:30
윈도우8에 내장된 안티바이러스인 윈도우 디펜더에 우클릭 검사 기능을 추가하는 방법을 살펴봅니다.
▶ 출처 : http://www.winhelp.us/
마이크로소프트는 현재 MSE(Microsoft Security Essentials, 홈페이지)라는 개인용 무료 안티바이러스를 서비스하고 있습니다. MSE는 소규모 기업(10대 이하)에서도 무료로 사용이 가능하며 안정성이 높은 편에 속해 국내에서도 상당히 사용자가 많은 제품이기도 합니다.
특히 작년에 판매되기 시작한 윈도우8에는 기존의 윈도우즈 디펜더를 개선하여 MSE와 동일한 엔진, DB를 사용하게 하면서 사용자들이 안티 바이러스를 설치하지 않는 경우가 상당히 많아졌다고 봅니다.
윈도우8에서 MSE를 대신하는 윈도우즈 디펜더는 성능 상 MSE와 차이가 없다고 알려져 있으나 몇 가지 기능이 빠져 있습니다. 대표적인 것으로 예약 검사 기능과 우클릭 검사(Context menu Scan) 등은 윈도우즈 디펜더에서 사용할 수 없습니다. 일반적인 경우 많이 사용되는 기능이 아니긴 하지만 간혹 필요할 때가 있는 기능들입니다. 특히 우클릭 검사 기능이 없는 것에 아쉬움을 토로하는 사용자가 많은 것 같습니다.
이 글에서는 윈도우 8 기반 윈도우즈 디펜더에 우클릭 검사 기능을 추가하는 방법을 살펴보겠습니다.
1. 우클릭 검사 기능
우클릭 검사 기능을 추가하는 방법은 크게 두개의 방법이 있습니다. 알아두셔야할 점은 두 방법 모두 디펜더 메인 화면이나 검사창 화면을 통해 검사가 이루어지는 것이 아니라 커맨드라인 명령어 프로세스를 이용하여 백그라운드 검사를 하는 방식입니다.
따라서 CMD 창이 활성화되며, 세부적인 검사 과정이나 진단 결과 등을 곧바로 확인하기 어렵습니다. 세부적인 진단 로그를 보기 위해서는 추가적인 작업이 필요합니다.
1) 보내기 기능 이용하기
개인적으로 사용하는 방법입니다. 윈도우즈 우클릭 메뉴의 "보내기" 기능을 이용하는 것으로, 파일과 폴더를 구별하지 않고 개별적으로 검사할 수 있습니다. 또한 검사 결과를 바로 확인할 수 있으며, 적용 내역에 따라 로그 기록까지 한번에 불러 올 수 있습니다.
방법은 아주 간단합니다. 백그라운드 검사 명령어가 포함된 배치 파일을 만들어서 보내기 폴더에 저장하면 끝입니다. 이후 검사할 파일이나 폴더들을 선택 후 보내기 기능에서 배치 파일을 클릭하면 악성코드 검사를 시작합니다.
세부적인 방법은 아래와 같습니다. 먼저 메모장이나 기타 문서 편집 프로그램으로 아래의 문장을 기입 후 확장자를 "cmd"로 저장하여 배치 파일을 생성합니다.
@ECHO OFF
"C:\Program Files\Windows Defender\MpCmdRun.exe" -Scan -ScanType 3 -File %1
PAUSE
"C:\Program Files\Windows Defender\MpCmdRun.exe" -Scan -ScanType 3 -File %1
PAUSE
저는 "Windows Defender Scan.cmd"라는 이름으로 저장을 했습니다. 배치 파일 생성이 어려운 분은 아래 파일을 다운받기 바랍니다.
배치 파일을 생성하고, 아래의 경로로 배치 파일을 복사해두면 "보내기" 기능을 우클릭 검사를 할 수 있습니다. (※ 윈도우8 기준)
C:\Users\*사용자 계정*\AppData\Roaming\Microsoft\Windows\SendTo
자 이제 검사를 원하는 파일 또는 폴더를 선택하고, 마우스 오른쪽 버튼을 눌러 아래와 같이 보내기 기능을 이용하면 악성코드 검사를 할 수 있습니다.

활성화되는 CMD창에서 보여지는 것들은 "검사 시작", "검사 종료", "악성코드 미발견, 발견" 등으로 아주 간단한 정보만을 보여줍니다. 아래 그림은 악성코드가 발견된 상황으로 "Found *발견숫자* threats" 라는 문구가 보이는 것을 확인할 수 있습니다.
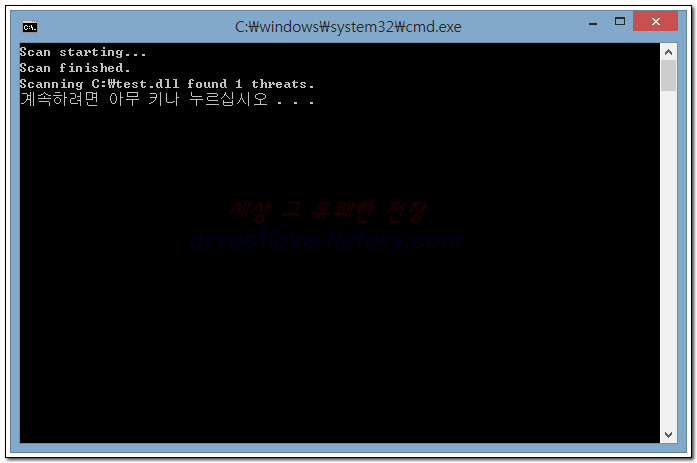
또한 트레이 아이콘 메뉴에서 아래와 같이 관리 센터의 중요 메시지가 보입니다.

이를 클릭하면 아래와 같이 윈도우즈 디펜더 메인 화면이 활성화됩니다.
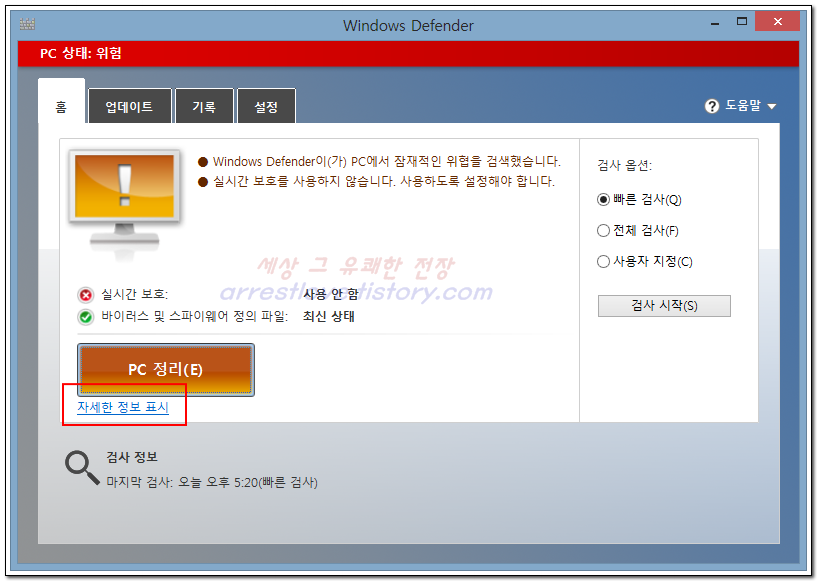

이를 클릭하면 아래와 같이 윈도우즈 디펜더 메인 화면이 활성화됩니다.
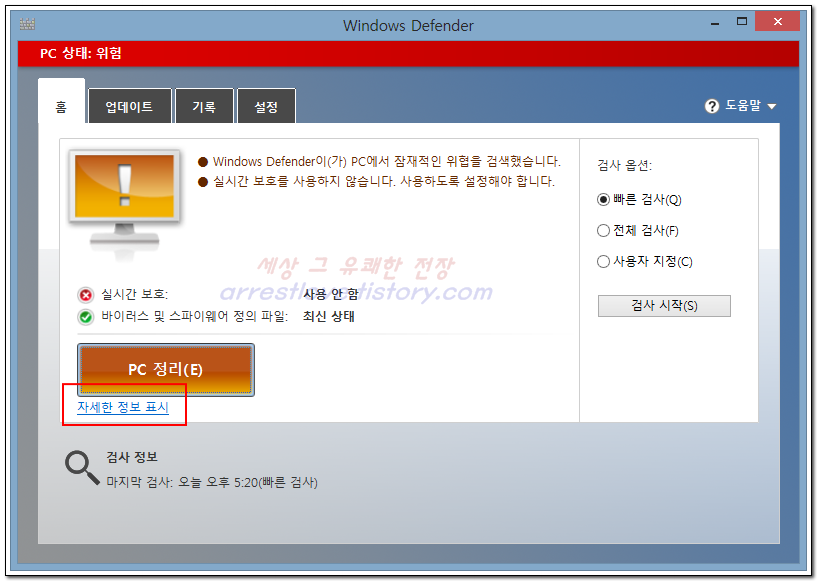
악성코드 처리하려면 "PC 정리"를 클릭하거나 "자세한 정보 표시"를 클릭하면 됩니다. "PC 정리는 기본 설정된 절차대로 악성코드를 처리하는데 일반적으로 "삭제"를 합니다. 이와 달리 "자세한 정보 표시"는 아래와 같이 사용자 처리 항목을 표시하여 줍니다. 개인적으로는 사용자가 실제 위협을 판단할 수 있고 "격리" 설정을 사용할 수 있는 후자를 추천합니다.

참고로 설정에서 검역소 저장 설정을 하지 않으면 "PC 정리" 기능으로 삭제된 악성코드는 복구가 불가능합니다.[각주:1]
앞서 언급한 것처럼 위와 같은 방법으로 우클릭 검사 기능을 이용하면 검사 내역에 대한 로그 기록이 따로 남지 않습니다. 물론 진단된 악성코드에 대한 처리 내역은 남습니다만, 세부적인 정보를 모두 알 수는 없습니다. 세부적인 로그 기록을 보기 위해서는 아래와 같은 명령어를 추가하여 캐시 기록을 덤핑하여 저장하도록 해야합니다.
역시 배치 파일을 만드시기 어려워하는 분을 위해 배치 파일도 올립니다.
위의 배치 파일을 통해 검사를 하면 아래와 같이 캐쉬 기록을 덤핑하여 로그 기록을 남깁니다.

로그 기록은 아래의 경로에 저장이 됩니다. (※ 윈도우 8 기준)
업로드된 배치 파일을 이용할 경우 해당 경로의 폴더가 자동으로 열립니다.

일반적으로 진단 내역은 "MPDetection-***.log, MPLog-***.log"에 저장이 되어 있으며, 전체 내역은 "MPSupportFiles.cab"의 압축으 풀어서 내부 파일을 봐야합니다.
해보시면 아시겠지만 덤핑 과정이 꽤 깁니다. 따라서 특별한 경우 아니면 로그 기록 없이 검사하는 것을 추천합니다.
참고로 배치 파일인 "*.cmd" 파일에 파일이나 폴더를 마우스로 끌어오면 검사가 자동으로 이루어 집니다. 개인적으로는 전체 화면으로 탐색기를 이용하거나 다른 프로그램을 전체화면으로 두고 여러 개의 창들이 떠 있는 경우가 많아서 바탕화면 등에 저장된 cmd 창에 파일이나 폴더를 끌어오기가 귀찮은 경우가 많았습니다. 편한 방법을 선택하시면 되는데, 개인적으로는 보내기 기능을 이용하는 것을 추천합니다.
(2) 일반 우클릭 검사 기능 만들기
기본 방식은 첫 번째 방법과 동일합니다만 윈도우즈 폴더 항목의 쉘 항목을 수정하여 우클릭 메뉴가 따로 생성되는 방법입니다. 쉘 확장 레지스트리를 수정을 통해 콘텍스트 메뉴를 추가하는 방법으로, 이 방법에 대해서는 외국의 "thewindowsclub" 사이트에서 Reg 파일을 만들어서 제공하고 있습니다.
위 압축을 풀면 3개의 파일이 나오는데, 하나는 위 사이트의 바로가기 파일이고 나머지 두 개 파일이 REG 파일입니다. 원하는 기능에 따라 파일을 실행하여 레지스트리에 병합하면 됩니다.
(※ 관리자 권한으로 실행하시기 바랍니다.)
우클릭 검사 기능을 추가해보면 아래와 같이 우클릭 메뉴에 검사 항목이 추가된 것을 확인할 수 있습니다.
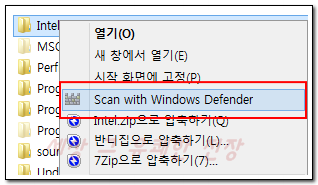
이 방법이 보통 사용자들이 원하는 방식의 우클릭 검사 기능이겠습니다만, 해당 기능은 몇 가지 단점이 있습니다.
첫 번째로 폴더에만 우클릭 검사 기능을 사용할 수 있습니다. 개별 파일을 선택하고 우클릭 메뉴을 열어봐도 위 검사 메뉴는 나타나지 않습니다. 두 번째로 검사가 끝난 후 cmd 창이 바로 닫혀 검사 내역에 대한 정보를 확인할 수 없습니다[각주:2]. 이와 같은 단점 때문에 보기에 좀 더 깔끔해보이는 두 번째 방법보다도 첫 번째 방법을 사용하고 있습니다.
윈도우즈 디펜더의 우클릭 검사 기능을 추가하는 방법을 살펴봤습니다.
개인적으로는 테스트 목적으로 실시간 감시를 꺼놓고, 우클릭 검사 기능으로 진단을 테스트하는 경우가 많아서 우클릭 메뉴를 추가했습니다. 하지만 일반 사용자들에게 있어서 실시간 감시 기능이 제대로 동작 중이라면 우클릭 검사 기능은 별 의미가 없습니다. 우클릭 검사를 진행하기 전에 이미 실시간 감시 기능이 진단을 하기 때문입니다. 실제로 위 방법대로 우클릭 검사를 진행하다보면 실시간 감시가 진단하여 먼저 팝업이 뜨는 경우가 대부분입니다. 어찌보면 이런 이유 때문에 MS에서 이런 기본적인 기능을 추가하지 않은 것일지도 모릅니다.
다만, 압축 파일 검사[각주:3]를 한다던가, 특정 이유 때문에 실시간 감시 기능을 사용하지 못하는 경우에는 우클릭 검사 기능이 필요하다고 봅니다.
필요한 분들에게 도움이 되었으면 합니다.
- 이상입니다.

참고로 설정에서 검역소 저장 설정을 하지 않으면 "PC 정리" 기능으로 삭제된 악성코드는 복구가 불가능합니다.[각주:1]
앞서 언급한 것처럼 위와 같은 방법으로 우클릭 검사 기능을 이용하면 검사 내역에 대한 로그 기록이 따로 남지 않습니다. 물론 진단된 악성코드에 대한 처리 내역은 남습니다만, 세부적인 정보를 모두 알 수는 없습니다. 세부적인 로그 기록을 보기 위해서는 아래와 같은 명령어를 추가하여 캐시 기록을 덤핑하여 저장하도록 해야합니다.
@ECHO OFF
"C:\Program Files\Windows Defender\MpCmdRun.exe" -Scan -ScanType 3 -File %1
"C:\Program Files\Windows Defender\MpCmdRun.exe" -GetFiles
explorer C:\ProgramData\Microsoft\Windows Defender\SupportPAUSE
"C:\Program Files\Windows Defender\MpCmdRun.exe" -Scan -ScanType 3 -File %1
"C:\Program Files\Windows Defender\MpCmdRun.exe" -GetFiles
explorer C:\ProgramData\Microsoft\Windows Defender\SupportPAUSE
역시 배치 파일을 만드시기 어려워하는 분을 위해 배치 파일도 올립니다.
위의 배치 파일을 통해 검사를 하면 아래와 같이 캐쉬 기록을 덤핑하여 로그 기록을 남깁니다.

로그 기록은 아래의 경로에 저장이 됩니다. (※ 윈도우 8 기준)
C:\ProgramData\Microsoft\Windows Defender\Support
업로드된 배치 파일을 이용할 경우 해당 경로의 폴더가 자동으로 열립니다.

일반적으로 진단 내역은 "MPDetection-***.log, MPLog-***.log"에 저장이 되어 있으며, 전체 내역은 "MPSupportFiles.cab"의 압축으 풀어서 내부 파일을 봐야합니다.
해보시면 아시겠지만 덤핑 과정이 꽤 깁니다. 따라서 특별한 경우 아니면 로그 기록 없이 검사하는 것을 추천합니다.
참고로 배치 파일인 "*.cmd" 파일에 파일이나 폴더를 마우스로 끌어오면 검사가 자동으로 이루어 집니다. 개인적으로는 전체 화면으로 탐색기를 이용하거나 다른 프로그램을 전체화면으로 두고 여러 개의 창들이 떠 있는 경우가 많아서 바탕화면 등에 저장된 cmd 창에 파일이나 폴더를 끌어오기가 귀찮은 경우가 많았습니다. 편한 방법을 선택하시면 되는데, 개인적으로는 보내기 기능을 이용하는 것을 추천합니다.
(2) 일반 우클릭 검사 기능 만들기
기본 방식은 첫 번째 방법과 동일합니다만 윈도우즈 폴더 항목의 쉘 항목을 수정하여 우클릭 메뉴가 따로 생성되는 방법입니다. 쉘 확장 레지스트리를 수정을 통해 콘텍스트 메뉴를 추가하는 방법으로, 이 방법에 대해서는 외국의 "thewindowsclub" 사이트에서 Reg 파일을 만들어서 제공하고 있습니다.
위 압축을 풀면 3개의 파일이 나오는데, 하나는 위 사이트의 바로가기 파일이고 나머지 두 개 파일이 REG 파일입니다. 원하는 기능에 따라 파일을 실행하여 레지스트리에 병합하면 됩니다.
(※ 관리자 권한으로 실행하시기 바랍니다.)
- 우클릭 검사 기능 추가 : Add-Windows-Defender-To-Folder-Context-Menu.reg
- 우클릭 검사 기능 삭제 : Remove-Windows-Defender-To-Folder-Context-Menu.reg
- 우클릭 검사 기능 삭제 : Remove-Windows-Defender-To-Folder-Context-Menu.reg
우클릭 검사 기능을 추가해보면 아래와 같이 우클릭 메뉴에 검사 항목이 추가된 것을 확인할 수 있습니다.
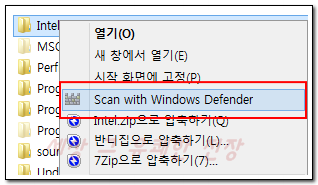
이 방법이 보통 사용자들이 원하는 방식의 우클릭 검사 기능이겠습니다만, 해당 기능은 몇 가지 단점이 있습니다.
첫 번째로 폴더에만 우클릭 검사 기능을 사용할 수 있습니다. 개별 파일을 선택하고 우클릭 메뉴을 열어봐도 위 검사 메뉴는 나타나지 않습니다. 두 번째로 검사가 끝난 후 cmd 창이 바로 닫혀 검사 내역에 대한 정보를 확인할 수 없습니다[각주:2]. 이와 같은 단점 때문에 보기에 좀 더 깔끔해보이는 두 번째 방법보다도 첫 번째 방법을 사용하고 있습니다.
윈도우즈 디펜더의 우클릭 검사 기능을 추가하는 방법을 살펴봤습니다.
개인적으로는 테스트 목적으로 실시간 감시를 꺼놓고, 우클릭 검사 기능으로 진단을 테스트하는 경우가 많아서 우클릭 메뉴를 추가했습니다. 하지만 일반 사용자들에게 있어서 실시간 감시 기능이 제대로 동작 중이라면 우클릭 검사 기능은 별 의미가 없습니다. 우클릭 검사를 진행하기 전에 이미 실시간 감시 기능이 진단을 하기 때문입니다. 실제로 위 방법대로 우클릭 검사를 진행하다보면 실시간 감시가 진단하여 먼저 팝업이 뜨는 경우가 대부분입니다. 어찌보면 이런 이유 때문에 MS에서 이런 기본적인 기능을 추가하지 않은 것일지도 모릅니다.
다만, 압축 파일 검사[각주:3]를 한다던가, 특정 이유 때문에 실시간 감시 기능을 사용하지 못하는 경우에는 우클릭 검사 기능이 필요하다고 봅니다.
필요한 분들에게 도움이 되었으면 합니다.
- 이상입니다.
2014년 4월 23일 수요일
원격데스크톱 연결 (mstsc) 단축키
원격 데스크톱 연결 (mstsc) 단축키
출 처 : http://gomdoli-textcube.blogspot.kr/2010/02/%EC%9B%90%EA%B2%A9-%EB%8D%B0%EC%8A%A4%ED%81%AC%ED%86%B1-%EC%97%B0%EA%B2%B0-mstsc-%EB%8B%A8%EC%B6%95%ED%82%A4.html
| 원격 데스크톱 연결 단축키 |
상응하는 로컬 단축키
|
| Ctrl + Alt + End |
Ctrl + Alt + Del
|
| Ctrl + Alt + Break |
없음. 원격 데스크톱 전체 화면 모드 보기
|
| Alt + Ins |
Alt + Tab
|
| Alt + Home |
Ctrl + Esc. 시작 메뉴 표시
|
| Alt + Del |
Alt + Space. 창 제어 메뉴 표시
|
| Ctrl + Alt + 'Numpad -' |
Alt + PrintScreen. 활성 창의 이미지를 클립보드로 복사
|
| Ctrl + Alt + 'Numpad +' |
PrinttSpace. 전체 화면 이미지를 클립보드로 복사
|
출 처 : http://gomdoli-textcube.blogspot.kr/2010/02/%EC%9B%90%EA%B2%A9-%EB%8D%B0%EC%8A%A4%ED%81%AC%ED%86%B1-%EC%97%B0%EA%B2%B0-mstsc-%EB%8B%A8%EC%B6%95%ED%82%A4.html
2014년 4월 20일 일요일
윈도우즈 Windows 8, 8.1 의 버전별 ei.cfg 파일 생성하는 법
마이크로소프트사(Microsoft)의 윈도우즈 8(Windows 8) & 윈도우즈 8.1(Windows 8.1) 의
버전별 EI.cfg 파일 생성하는 법
윈도우즈 8 , 윈도우즈 8.1은
기존의 윈도우와 다르게 설치전에 제품키를 반드시(비 스타처럼 건너뛰기 없음)입력하게 되있는데요. 정품사용자인 필자도 여간 귀찮은(?) 게 아닙니다. 이 불편함을 덜어드리고자 간단하게나마 포스트를
작성해보네요.ㅎ
2014-04-20 오후 10:58
마이크로소프트사(Microsoft)의 윈도우즈 8(Windows 8) & ...http://sarangmarket.tistory.com/951
위
이미지처럼 방법은 바로 공식 마이크로소프트 웹페이지에서도 나와있듯이 EI.cfg 파일을 이용하는 것입니다. Windows 설치 프로그램 버전 구성 및 제품 ID 파일(EI.cfg 및 PID.txt)에 관한 공식 마 이크로소프트 웹페이지에서
확인하실분들은 이곳 (http://technet.microsoft.com/ko-kr
/library/hh824952.aspx)을 참고하시면 됩니다.
위 이미지에서 알수있듯이 기본 형식은 아래와 같습니다.
[EditionID]
{Edition ID} - 이 부분에 Core , Professional , 공란 , Enterprise 등을
넣으시면 됩니다.
[Channel]
{Channel Type} - 이 부분에 Retail , Volume 등을 넣으시면 됩니다.
[VL]
{Volume License} - 이 부분에 0 , 1 등을 넣으시면 됩니다.
코어는 거의 사용을 안하니 많이 사용하는 프로와 엔터프라이즈를 위의 형식대로 작성해 보겠습니다
.
[EditionID]
Professional
[Channel]
Retail
[VL]
0
위의 형식대로 EI.cfg파일을 작성을 하면 프로 버전이면서 리테일
버전이 되는것입니다.
[EditionID]
Enterprise
[Channel]
Volume
[VL]
1
위의 형식대로 EI.cfg파일을 작성을 하면 엔터프라이즈 버전이면서
볼륨 버전이 되는 것입니다. 여기서 눈치빠른 분은 아시겠지만 리테일은
0을 써주면 되고 볼륨은 1을 써주면 되는 것입니다.
[EditionID]
[Channel]
retail
[VL]
0
위의 형식대로 에디션란을 공란으로 해서 EI.cfg파일을 작성을 하면
코어와 프로를 선택할수있게 두가지 버전이 뜨면서 리테일 버전이 되는것입니다.
이런식으로 해서 메모장에 작성을 해서 EI,.cfg 파일로 저장을
한뒤
UltraISO를 이용 해서
sources 폴더에 넣으신후 새롭게 ISO파일을 생성 후 USB에 기록을 하면 설치시 제품키 입력을 생략하고 설치를 할수가 있습니다.
간단하게나마 정리 하는 차원에서 작성을 했는데 이 글로 인해 조금이나마 도움이 되었으면 좋겠네요.^^
2014년 4월 2일 수요일
아이튠즈, 아이폰 SMS,통화내역 등등의 데이터를 엑셀, CSV 파일로 추출하기
1. DB파일 추출하기
먼저 아이튠즈 백업의 암호를 걸지않고 백업을 실시한다. 암호가 없어야 가능.
아래의 경로에 해당 파일들이 존재한다.
윈도우즈 7의 경우
C:\Users\\AppData\Roaming\Apple Computer\MobileSync\Backup\4랜덤숫자영문자조합40자리\
윈도우즈 XP의 경우
C:\Documents and Settings\사용자\Application Data\Apple Computer\MobileSync\Backup\랜덤숫자영문자조합40자리\
문자메세지 파일은 : 3d0d7e5fb2ce288813306e4d4636395e047a3d28
통화내역 파일은 : 2b2b0084a1bc3a5ac8c27afdf14afb42c61a19ca
2. 위의 DB 파일에서 엑셀, CSV 파일로 추출하기
SMS의 경우에는 웹사이트를 이용해서 하는 방법도 있는데 아래의 주소로 들어가서 변환하면 된다.
http://www.iphone-sms.com
데이터베이스 프로그램을 이용해서 변환할 경우 sqlite 2009 Pro를 설치해야 하는데
아래의 공식 웹사이트에 들어가서 무료 설치파일을 구할수 있다.
http://osenxpsuite.net/download.htm
또한 설치뒤 위 1.번 의파일들을 사본으로 복사한뒤 확장자 .db 를 붙여서 열기 편하도록 만든다.
그리고 아래의 3단계를 실행함으로써, CSV파일을 추출하여 원하는 데이터를 얻을 수 있다.
1) sqlite 2009 Pro 를 이용하여 message 테이블로 간다.
위의 쿼리문과 가운데에 표시된
LIMIT 0,100 -> LIMIT 0,10000 정도로 두군데 수정하여
위의 Execute버튼( 오른쪽 삼각형모양 )을 눌러서 모든데이터가 표시 되도록한다.
위의 Export 버튼을 눌러서 CSV파일로 저장한다.
2) 만일 CSV파일 내용이 한글이 깨져서 나오면 CSV파일을, 메모장 또는 UltraEdit 등으로 열어서
다른이름으로 저장시 인코딩을 ANSI로 바꿔서 저장하면 한글이 제대로 나온다.
내가 했을때는 한글이 안깨졌슴. 안깨져서 나오면 2)번 과정은 생략.
3) 또한 CSV로 추출된 파일을 엑셀에서 열어보면 date 항목에 있는 데이터들이 1262912729 처럼
뜻모를 숫자로 되어있는 것을 알 수 있습니다. 이를 변환해주어야 합니다.
text 항목 위에 있는 D 를 클릭하여 열(row) 전체를 선택하고, 마우스 오른쪽 버튼을
눌러 나오는 메뉴 중 삽입을 선택합니다. 그러면 date와 text 사이에 새로운 열이 추가
됩니다. 이 열에 다음의 공식을 삽입 합니다.
=(((C2/60)/60)/24)+DATE(1970,1,1)+(9/24)
그 다음 다시 이 셀에서 오른쪽 버튼을 눌러 나오는 메뉴 중 셀 서식(F)을 선택하고
표시형식에서 범주를 시간, 형식을 2001-3-14 13:00과 같이 날짜와 시간이 모두
표시될 수 있도록 선택합니다. 그 다음 이를 아래쪽까지 모두 복사하면 됩니다.
먼저 아이튠즈 백업의 암호를 걸지않고 백업을 실시한다. 암호가 없어야 가능.
아래의 경로에 해당 파일들이 존재한다.
윈도우즈 7의 경우
C:\Users\\AppData\Roaming\Apple Computer\MobileSync\Backup\4랜덤숫자영문자조합40자리\
윈도우즈 XP의 경우
C:\Documents and Settings\사용자\Application Data\Apple Computer\MobileSync\Backup\랜덤숫자영문자조합40자리\
문자메세지 파일은 : 3d0d7e5fb2ce288813306e4d4636395e047a3d28
통화내역 파일은 : 2b2b0084a1bc3a5ac8c27afdf14afb42c61a19ca
2. 위의 DB 파일에서 엑셀, CSV 파일로 추출하기
SMS의 경우에는 웹사이트를 이용해서 하는 방법도 있는데 아래의 주소로 들어가서 변환하면 된다.
http://www.iphone-sms.com
데이터베이스 프로그램을 이용해서 변환할 경우 sqlite 2009 Pro를 설치해야 하는데
아래의 공식 웹사이트에 들어가서 무료 설치파일을 구할수 있다.
http://osenxpsuite.net/download.htm
또한 설치뒤 위 1.번 의파일들을 사본으로 복사한뒤 확장자 .db 를 붙여서 열기 편하도록 만든다.
그리고 아래의 3단계를 실행함으로써, CSV파일을 추출하여 원하는 데이터를 얻을 수 있다.
1) sqlite 2009 Pro 를 이용하여 message 테이블로 간다.
위의 쿼리문과 가운데에 표시된
LIMIT 0,100 -> LIMIT 0,10000 정도로 두군데 수정하여
위의 Execute버튼( 오른쪽 삼각형모양 )을 눌러서 모든데이터가 표시 되도록한다.
위의 Export 버튼을 눌러서 CSV파일로 저장한다.
2) 만일 CSV파일 내용이 한글이 깨져서 나오면 CSV파일을, 메모장 또는 UltraEdit 등으로 열어서
다른이름으로 저장시 인코딩을 ANSI로 바꿔서 저장하면 한글이 제대로 나온다.
내가 했을때는 한글이 안깨졌슴. 안깨져서 나오면 2)번 과정은 생략.
3) 또한 CSV로 추출된 파일을 엑셀에서 열어보면 date 항목에 있는 데이터들이 1262912729 처럼
뜻모를 숫자로 되어있는 것을 알 수 있습니다. 이를 변환해주어야 합니다.
text 항목 위에 있는 D 를 클릭하여 열(row) 전체를 선택하고, 마우스 오른쪽 버튼을
눌러 나오는 메뉴 중 삽입을 선택합니다. 그러면 date와 text 사이에 새로운 열이 추가
됩니다. 이 열에 다음의 공식을 삽입 합니다.
=(((C2/60)/60)/24)+DATE(1970,1,1)+(9/24)
그 다음 다시 이 셀에서 오른쪽 버튼을 눌러 나오는 메뉴 중 셀 서식(F)을 선택하고
표시형식에서 범주를 시간, 형식을 2001-3-14 13:00과 같이 날짜와 시간이 모두
표시될 수 있도록 선택합니다. 그 다음 이를 아래쪽까지 모두 복사하면 됩니다.
2014년 4월 1일 화요일
아이튠즈 아이폰 SMS 데이터 추출시 date 항목이 1262912729 처럼 뜻모를 숫자로 나올때 변환법
CSV로 추출된 파일을 엑셀에서 열어보면 date 항목에 있는 데이터들이
1262912729 처럼
뜻모를 숫자로 되어있는 것을 알 수 있습니다. 이를 변환해주어야 합니다.
text 항목 위에 있는 D 를 클릭하여 열(row) 전체를 선택하고, 마우스 오른쪽 버튼을
눌러 나오는 메뉴 중 삽입을 선택합니다. 그러면 date와 text 사이에 새로운 열이 추가
됩니다. 이 열에 다음의 공식을 삽입 합니다.
=(((C2/60)/60)/24)+DATE(1970,1,1)+(9/24)
그 다음 다시 이 셀에서 오른쪽 버튼을 눌러 나오는 메뉴 중 셀 서식(F)을 선택하고
표시형식에서 범주를 시간, 형식을 2001-3-14 13:00과 같이 날짜와 시간이 모두
표시될 수 있도록 선택합니다. 그 다음 이를 아래쪽까지 모두 복사하면 됩니다
뜻모를 숫자로 되어있는 것을 알 수 있습니다. 이를 변환해주어야 합니다.
text 항목 위에 있는 D 를 클릭하여 열(row) 전체를 선택하고, 마우스 오른쪽 버튼을
눌러 나오는 메뉴 중 삽입을 선택합니다. 그러면 date와 text 사이에 새로운 열이 추가
됩니다. 이 열에 다음의 공식을 삽입 합니다.
=(((C2/60)/60)/24)+DATE(1970,1,1)+(9/24)
그 다음 다시 이 셀에서 오른쪽 버튼을 눌러 나오는 메뉴 중 셀 서식(F)을 선택하고
표시형식에서 범주를 시간, 형식을 2001-3-14 13:00과 같이 날짜와 시간이 모두
표시될 수 있도록 선택합니다. 그 다음 이를 아래쪽까지 모두 복사하면 됩니다
아이튠즈 아이폰 데이터 추출시 csv 파일 한글이 깨져서 나올때 해결법
아이튠즈 아이폰 등등에서 데이터를 SQLite 등등의 데이터베이스를 활용하여
데이터를 추출하면 CSV 파일의 한글이 깨져서 나온다.
이럴때는 메모장, 또는 UltraEdit 등등으로 CSV 파일을 열어서
인코딩을 ANSI로 바꾸어 저장하면 한글이 제대로 나오게 된다.
데이터를 추출하면 CSV 파일의 한글이 깨져서 나온다.
이럴때는 메모장, 또는 UltraEdit 등등으로 CSV 파일을 열어서
인코딩을 ANSI로 바꾸어 저장하면 한글이 제대로 나오게 된다.
2014년 3월 26일 수요일
아이폰 iTunes의 백업 중지하기
알림
iTunes 10, iOS 4에서는 백업 속도가 상당히 빨라졌습니다. 따라서 굳이 이 팁을 적용할 필요는 없습니다. 이 팁은 iOS 3.x 대에서만 적용하기 바랍니다.백업 중지하기
난 iTunes라는 프로그램을 상당히 싫어한다. 그래서 아이팟 터치를 경품으로 받고도 아이튠즈를 사용하지 않기 위해 아이튠즈 대치품을 찾았다. 물론 아이팟 터치(iPod Touch)나 아이폰(iPhone)을 사용한다면 아이튠즈는 별 수 없이 사용해야 하는 프로그램이다. 또 아이팟 터치나 아이폰을 사용한다면 아이튠즈는 최선의 선택이다. 그 이유는 컴퓨터에 대한 지식이 없어도 아이튠즈만 있으면 되기 때문이다.아이팟 터치(iPod Touch)나 아이폰(iPhone)에 사진을 넣을 때에도 아이튠즈만 있으면 된다. 음악도 마찬가지다. MP3를 아이튠즈에 끌어놓고 동기만 시키면 자동으로 MP3 파일의 앨범까지 찾아 아이팟 터치에 넣어준다. 동영상도 마찬가지다. 다른 PMP는 인코딩 과정이 필수지만 아이튠즈는 동영상을 끌어놓은 뒤 동기화만 시키면 알아서 인코딩 해서 넣어 준다. 물론 모든 동영상이 다 인코딩 되는 것은 아니지만 애플 제품을 사용할 때 아이튠즈만큼 좋은 프로그램도 없다.
그러나 아이튠즈(iTunes)는 몇가지 문제가 있다. 먼저 가장 큰 문제는 백업 기능이다. 백업을 할 때 백업할 항목을 지정할 수 있으면 좋을 텐데 아이튠즈에는 이런 기능이 없다. 따라서 아이튠즈로 백업을 하면 때에따라 백업하는데 6시간씩 걸릴 때도 있다. 이렇게 시간이 오래 걸리는 이유는 바로 표준국어대사전 때문이다. 이전 글에서 설명했듯이 국립국어 대사전의 사전 파일은 상당히 크다. 그러나 사전 파일만 있으면 백업하는데 걸리는 시간은 얼마되지 않는다.
몇 시간씩 걸리는 것은 약 2만개 정도 되는 사전의 삽화때문이다. 사전의 그림 하나를 PC로 백업하고 이 그림 파일을 복원하기 위한 복원 정보 파일을 만든다. 약 2만개가 넘는 그림 파일을 이런 형태로 백업하다 보니 파일을 백업하고 복원하는데 걸리는 시간이 장난이 아니다. 물론 한번 백업이 되면 그 뒤 부터 백업하는 속도는 상당히 빠르다. 특정 어플만 백업하지 않을 수 있다면 이 어플만 빼고 싶은데 아이튠즈에는 그런 기능이 없었다.
물론 백업히지 않는 것도 한 방법이다. 문제는 무료 어플이다. 무료 어플을 아이팟 터치의 앱 스토어(App Store)를 이용해서 구입하는 방법은 아이튠즈를 이용하는 것 보다 복잡하다. 어플이 몇개 되지 않으면 문제가 없지만 많으면 이것도 상당한 작업이다. 그래서 모두 아이튠즈로 받은 뒤 아이튠즈를 통해 설치한다. 어플만 동기화되면 좋을 텐데 어플을 동기화하려고 하고 이전에 백업된 데이타가 없으면 꼭 다시 백업을 한다.
결국 백업을 죽이기로 했다. 백업을 죽이는 이유는 굳이 아이튠즈를 이용하지 않아도 앱 스토아 어플, 핵 어플, 심지어는 싸이디어 어플의 설정까지 완벽하게 백업하는 방법을 알고 있기 때문이다. 아이튠즈의 백업 기능을 죽이기 위해 일단 아이튠즈의 옵션을 살펴봤다. 아이튠즈의 편집/기본 설정/장비 탭을 보면 아이팟 및 아이폰이 자동으로 동기화되는 것을 막기라는 옵션이 있다.

처음에는 이 옵션을 이용하면 가능하지 않을까 싶었다. 그러나 옵션 설명에서 알 수 있듯이 이 옵션은 백업을 하지 않는 옵션이 아니라 자동으로 동기화하지 않는 옵션이었다. 따라서 동기화를 선택하면 역시 백업은 자동으로 실행됐다. 백업만 수동으로 할 수 있는 방법이 있지 않을까 싶어서 인터넷을 검색해 봤다. 그러나 찾은 글이 iTunes에 아이팟연결시 자동백업 중지시키기라는 글이다. 이 글에서 보면 다음과 같은 명령을 입력하면 자동 백업을 죽일 수 있는 것으로 되어 있다.
반가운 마음으로 실행해 봤다. 그러나 윈도 7에서 이 명령을 실행해도 아이팟을 연결할 때 자동으로 백업하는 것은 마찬가지였다. 아마 추정이지만 윈도용 아이튠즈의 버그주1가 아닌가 싶었다. 따라서 아이튠즈가 자동으로 백업하는 기능을 죽이는 다른 방법을 알아냈다. 명령을 실행하는 것보다는 더 복잡하지만 그리 어려운 것은 아니었다.
- 현재 실행 중인 아이튠즈를 끝낸다. 먼저 아이튠즈를 끝내지 않으면 설정을 바꿔도 소용이 없다.
- 다음 파일을 일단 백업한다. iTunesPrefs.xml라는 파일에 아이튠즈 동작에 대한 설정이 저장되어 있으며 이 파일을 직접 바꿔야 하기 때문이다.
여기서 %APPDATA%는 환경변수로 비스타, 윈도 7에서는 c:\Users\UserName\AppData\Roaming이 된다. - 좋아하는 편집기로 %APPDATA%\Apple Computer\iTunes\iTunesPrefs.xml 파일을 연다.
- User Preferences 아래의
태그 바로 아래 부분에 다음 내용을 추가한 뒤 저장한다.

이렇게 한 뒤 백업은 수동으로 필요할 때마다 해주면 된다. 아이튠즈를 실행한 뒤 장치이름(예: 또다른나)에 마우스 오른쪽 단추를 클릭한 뒤 백업을 선택하면 수동으로 아이튠즈를 백업할 수 있다.

아이튠즈 아이폰 백업/동기화 100%정복하기!
먼저 동기화를 사용할때 애매한 시점 또는 자꾸 문제제기가 되는 시점을 몇가지 살펴보도록 하겠습니다.
1. 백업을 하는 것과 동기화를 하는 것은 어떤 차이가 있는지 모르겠다.
2. 아이튠즈를 다시 설치하려고 하는데 기존의 정보가 없어질것 같다 (실제로 없어짐)
3. 아이튠즈를 버전업한 것을 하위버전으로 다시 되돌리고 싶은데, 어플이 문제다.
4. 드라이브를 포맷하려는데 어떤식으로 내 컨텐츠를 유지할 수 있는가?
5. 구입항목 전송을 해보지만, 전에 받았던 야한프로그램이 앱스토어에서는 이미 삭제되었다
다시 받을 수 없다.
6. 백업을 하는데 너무 시간이 오래걸린다. 그래서, 고수들의 도움을 받아 기초적인 정보만 백업하고
나머지는 관리로 문제를 해결하고 싶다.
이런 정도가 문제가 되는 것 같습니다.
이런 문제들은 사실 아이튠즈의 내부적인 구동방식을 이해하면 쉽게 해결할 수 있는 것들입니다.
따라서 아이튠즈의 항목이 어떻게 동작하고, 어떻게 백업, 유지, 관리가 가능한지를 중점적으로 살펴보겠습니다.
1. 라이브러리(보관함)을 이해하자.
첫번째로 여러분이 아이튠즈를 사용할때 가장 필수적으로 이해해야 하는 부분이 바로 라이브러리라고 하는 것입니다.
이것만 잘 하면 아이이튠즈의 80%를 내맘대로 가지고 놀 수가 있습니다.
1) 라이브러리의 위치
아래 그림에서 보면 보관함이라고 써있는 부분이 라이브러리 입니다.
이 라이브러리는 편집메뉴 - 기본설정을 클릭하면 나오는 아래 팝업화면에서
나오는 항목을 조정할 수 있습니다. 현재 설정은 동영상, 응용프로그램만 해놨네요. (음악은 기본)
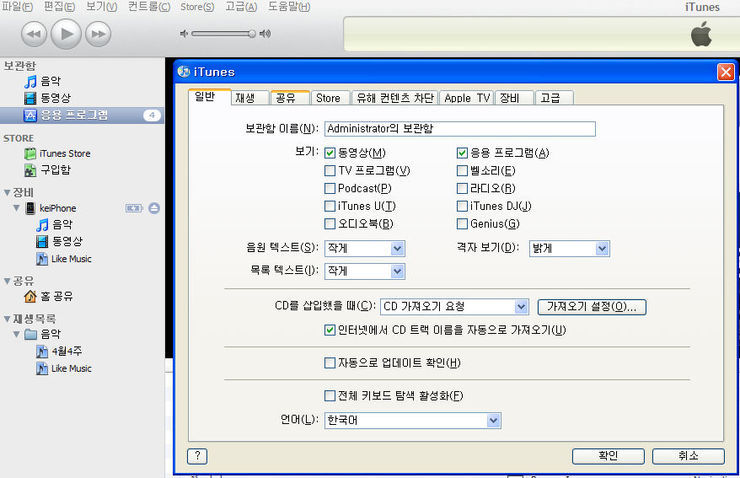
그렇다면 이 라이브러리는 하드디스크 상의 어느부분에 위치하는가가 매우 중요합니다.
보통은 내문서 / 내음악 / iTunes 라는 폴더로 설치시 자동 생성됩니다.
여기서 한가지 중요한 점은 하나의 아이튠즈가 복수의 라이브러리를 가질수 있다는 점인데,
보통사람은 이 기능을 이해하기도 어렵고, 이해하고 사용할 필요도 없습니다.
다만 복수의 라이브러리 (보관함) 기능중에 사용하는 보관함을 선택할 수 있다 라는 사실을 알고 있으면 됩니다.
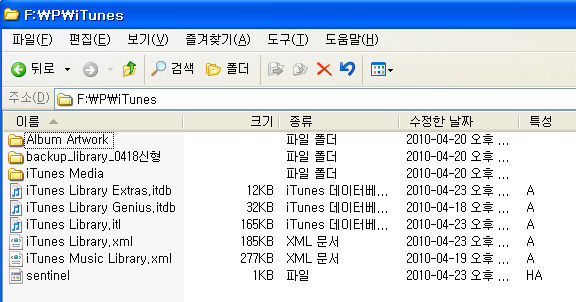
위에서 본 제 보관함의 실제 위치입니다. 내문서는 절대 아닙니다.
처음에 생성된 내문서/내음악/iTunes를 해당위치로 복사(또는 이동) 하였습니다.
그리고, 아이튠즈를 실행할때 쉬프트키를 누른 상태에서 실행합니다. (쉬프트 + 아이튠즈 메뉴 클릭)
그러면 아래와 같은 팝업이 나타나는데 이때 보관함 선택을 누르고 해당 폴더를 지정해 주면 됩니다.

2. 백업과 동기화의 이해
1. 백업을 하는 것과 동기화를 하는 것은 어떤 차이가 있는지 모르겠다.
2. 아이튠즈를 다시 설치하려고 하는데 기존의 정보가 없어질것 같다 (실제로 없어짐)
3. 아이튠즈를 버전업한 것을 하위버전으로 다시 되돌리고 싶은데, 어플이 문제다.
4. 드라이브를 포맷하려는데 어떤식으로 내 컨텐츠를 유지할 수 있는가?
5. 구입항목 전송을 해보지만, 전에 받았던 야한프로그램이 앱스토어에서는 이미 삭제되었다
다시 받을 수 없다.
6. 백업을 하는데 너무 시간이 오래걸린다. 그래서, 고수들의 도움을 받아 기초적인 정보만 백업하고
나머지는 관리로 문제를 해결하고 싶다.
이런 정도가 문제가 되는 것 같습니다.
이런 문제들은 사실 아이튠즈의 내부적인 구동방식을 이해하면 쉽게 해결할 수 있는 것들입니다.
따라서 아이튠즈의 항목이 어떻게 동작하고, 어떻게 백업, 유지, 관리가 가능한지를 중점적으로 살펴보겠습니다.
1. 라이브러리(보관함)을 이해하자.
첫번째로 여러분이 아이튠즈를 사용할때 가장 필수적으로 이해해야 하는 부분이 바로 라이브러리라고 하는 것입니다.
이것만 잘 하면 아이이튠즈의 80%를 내맘대로 가지고 놀 수가 있습니다.
1) 라이브러리의 위치
아래 그림에서 보면 보관함이라고 써있는 부분이 라이브러리 입니다.
이 라이브러리는 편집메뉴 - 기본설정을 클릭하면 나오는 아래 팝업화면에서
나오는 항목을 조정할 수 있습니다. 현재 설정은 동영상, 응용프로그램만 해놨네요. (음악은 기본)
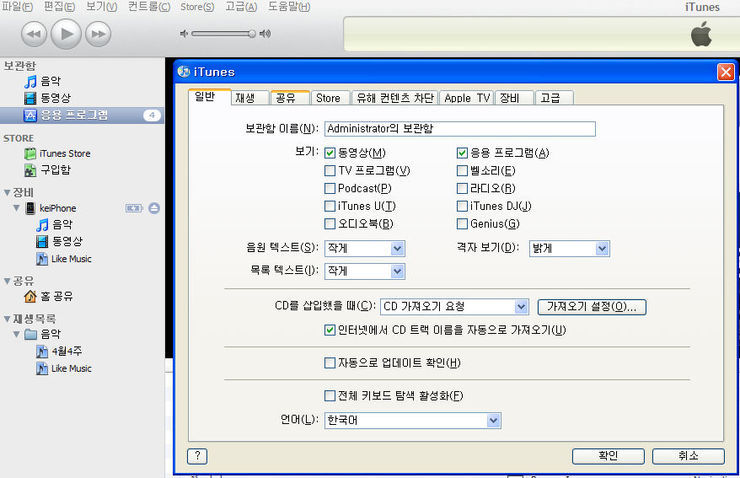
그렇다면 이 라이브러리는 하드디스크 상의 어느부분에 위치하는가가 매우 중요합니다.
보통은 내문서 / 내음악 / iTunes 라는 폴더로 설치시 자동 생성됩니다.
여기서 한가지 중요한 점은 하나의 아이튠즈가 복수의 라이브러리를 가질수 있다는 점인데,
보통사람은 이 기능을 이해하기도 어렵고, 이해하고 사용할 필요도 없습니다.
다만 복수의 라이브러리 (보관함) 기능중에 사용하는 보관함을 선택할 수 있다 라는 사실을 알고 있으면 됩니다.
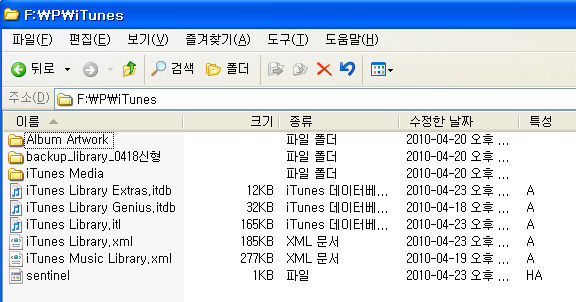
위에서 본 제 보관함의 실제 위치입니다. 내문서는 절대 아닙니다.
처음에 생성된 내문서/내음악/iTunes를 해당위치로 복사(또는 이동) 하였습니다.
그리고, 아이튠즈를 실행할때 쉬프트키를 누른 상태에서 실행합니다. (쉬프트 + 아이튠즈 메뉴 클릭)
그러면 아래와 같은 팝업이 나타나는데 이때 보관함 선택을 누르고 해당 폴더를 지정해 주면 됩니다.

장황한 설명이 되었는데 결국 보관함에 있는 모든 내용 (음악/동영상/응용프로그램/팟캐스트 등) 은
백업 및 이동이 가능하다는 이야깁니다.
포맷을 한다고 해도, 아이튠즈를 다시 설치한다고 해도 기존 보관함이 기본위치와 다른 위치에 지정되어 있다면
쉬프트 + 아이튠즈 실행으로 보관함 위치만 바꿔주면, 기존에 사용하던 모든 컨텐츠가 다 다시 살아납니다.
참 쉽죠?
2) 라이브러리의 구조
잉 위치만 바꾸면 끝나는거 아냐? 뒤가 더있어? 하시는 분들이 참 많으실 듯 합니다.
물론 라이브러리 위치만 바꾸면 모든게 해결되는 세상 참 좋습니다.
하지만 그게 전부는 아닐테지요. 위의 폴더 사진을 보면 ITunes Library.itl 파일이 있습니다.
이 파일의 용도와 구조를 이해하는 것이 자료를 관리하는데 많은 도움을 줍니다.
우리가 응용프로그램을 다운로드 받으면 F:\P\iTunes\iTunes Media\Mobile Applications 폴더에
프로그램은 다운로드 되어 저장됩니다.
그리고, 아이튠즈에 그 응용프로그램을 표시하기 위해 ITunes Library.itl 파일에 그 내용이 기록됩니다.
mp3 파일을 보관함에 드래그앤 드랍으로 끌어 넣어도 마찬가지 입니다.
설정에 따라 링크만 보관함 폴더에 저장이 되든지, mp3파일까지 같이 복사되던지 하는 것은 중요한게 아닙니다.
그 내용 링크, 또는 복사된 mp3의 링크가 ITunes Library.itl 파일에 기록됩니다.
결국, 아이튠즈가 실행될때 ITunes Library.itl 파일을 로드하여서 화면에 현재 사용가능한 음악/동영상/
응용프로그램/팟캐스트 등이 나타나는 겁니다.
그렇다면, 이 컴퓨터가 아닌 다른 컴퓨터에 아이튠즈를 설치하는 경우를 생각해 보면, 역시 라이브러리(보관함)만
복사하면 모든게 해결되겠죠.
이런 라이브러리 파일은 암호화 인코딩이 되어있는 상태이기 때문에 그냥 에디터 등으로는 수정할 수 없습니다.
봐도 무슨 내용인지 모르죠. 해서 현재 상태를 보관하실려면 라이브러리 파일을 백업하시는 것이 매우 중요합니다.
또, 라이브러리 파일은 아이튠즈를 버전업 하면 구조(라고 해봐야 버전번호 정도지만)가 바뀌기 때문에
아이튠즈가 업그레이드 될때 자동으로 백업을 해줍니다. Previous Library File 이라는 보관함 바로 밑 폴더에 말이죠.
따라서 9.1로 아이튠즈를 업그레이드 했다가, 9.0으로 다시 다운그레이드 할 때에는
보관함 위치 변경 , 기존 라이브러리 파일을 정상위치에 복사 하는 것만으로도 컨텐츠를 다시 살릴 수 있습니다.
2. 백업과 동기화의 이해
1) 백업의 이해
백업이란 현재 아이폰의 플래쉬 메모리 상의 내용을 하드디스크에 그대로 복사하는 행위입니다.
해서 백업을 하게되면, 아이폰 내부에 저장되어 있는 연락처, 메모, 응용프로그램, 음악, 동영상, 사진뿐만아니라
응용프로그램 내부 폴더에 저장된 사진, 동영상, 문서파일 등도 모두 그대로 백업됩니다.
백업은 %APPDATA%\Apple Computer\MobileSync\Backup 폴더에 백업됩니다.
이말은 백업후 위 폴더의 내용을 저장해 놓으면, 하드디스크를 포맷해도 아이폰의 내용 만큼은
백업한 시점으로 다시 되살릴 수 있다는 이야깁니다.
다만 이런 백업도 펌웨어의 버전이 펌웨어 업그레이드 등으로 달라지게 되면 사용할 수 없으니
펌웨어를 업글하기전에 백업, 업글한 후 최초상태 다시 백업 등을 해주면 좋습니다.
주의할 점은 백업으로 되살리는게 가능한 것은 아이폰 속에 저장된 내용 뿐이라는 것입니다.
추가) 동기화를 하다보면 자동으로 백업이 되는 것을 보실수가 있는데, 이 백업이 생각외로 시간을 많이 잡아 먹습니다.
해서 저같은 경우에는 순정상태에서 연락처 정도만 넣고, 용량을 거의 사용하지 않은 시점에서 한번 백업을 해놓고,
다음부터는 백업을 아예 하지 않습니다. 차라리 순정으로 복원한 다음에 데이터를 다시 넣는게 더 낫죠.
자동 백업을 막으려면 좀 귀찮은 조치를 해주어야 하는데, QAOS 를 운영하고 계신 도아님께서 아주 자세하게 설명해
주신 글이 있습니다.
허락도 안받고 링크를 거는 것이기 때문에 나중에 문제가 생기면 링크를 삭제하고, 여기에 방법을 추가하거나,
도아님께 허락을 추후 요청하도록 하겠습니다.
2) 동기화의 이해
많은 아이폰 초보자 여러분들이 헷깔려 하시는 부분이 바로 이 동기화 라는 것일 겁니다.
과연 동기화는 무엇이고 어떤 작용을 하는가? 이것을 이해하면 아이폰을 가지고 노는 일만 남게 되는 것입니다
(개발자 분들 제외요)
동기화란 한쪽의 내용과 다른 쪽의 내용을 같게 만든다. 라는 의미입니다.
여기서 한쪽은 아이튠즈이고 다른 한쪽은 아이폰 입니다.
중요한 점은 같게 만드는 방법인데요.
양쪽에 있는 자료를 비교해서 한쪽에 없는 자료는 다른쪽에 복사를 해주고,
양쪽 다 있는 자료는 날짜를 비교해서 최신 날짜의 자료를 전 날짜의 자료에 덮어써 줍니다.
예를 들어 연락처를 동기화 한다고 가정했을때(아웃룩 사용시),
아웃룩에 연락처를 하나 생성하고 아이폰(연락처 없음)과 동기화를 하면
아웃룩의 연락처가 아이폰에 추가됩니다.
이후 아이폰에서 그 연락처에 회사 전화번호를 하나 추가하고 다시 동기화를 하면
이번에는 아웃룩의 연락처가 변경되어 회사 전화번호가 추가됩니다.
응용프로그램의 예를 들면
아이튠즈에서 응용프로그램 업그레이드를 한 경우,
동기화를 하면 업그레이드 한 응용프로그램이 아이폰에서 변경되고,
아이폰에서 오늘만 무료 프로그램이나 앱스토어 프로그램에서 새로운 프로그램을 다운로드 받았다면
동기화를 하면 아이튠즈 보관함에 프로그램이 추가 됩니다.
이러한 변경과 추가의 관계를 이해하시면 동기화는 어려운게 아닙니다.
3) 동기화의 세밀한 이해
동기화를 하다보면, 아이폰의 음악이 사라졌어요. 이런 경우를 많이 겪게 됩니다.
아이폰의 동기화에는 하나의 단점이 있기 때문입니다.
아이폰은 한번에 한개의 보관함(라이브러리)과밖에 동기화 되지 않습니다.
이 이야기는 아이폰은 보관함을 변경하는 경우에 동기화를 초기화시킨다는 말입니다.
두개의 컴을 오가며 동기화를 하는 경우나,
아이튠즈의 버전 변경 (다운그레이드) 의 경우,
포맷이나 기타 사정에 의한 아이튠즈의 새로운 설치후, 보관함 변경으로 기존 보관함을 불러오지 않은 경우 등
다른 보관함이라고 인식되는 경우에는
현재 아이폰에 있는 내용은 완전히 무시됩니다.
해서 구입항목 전송등의 방법을 써서 아이폰에 있는 내용을 일단 아이튠즈에 복사하고,
다시 동기화를 하지만 보관함 백업보다 좋은 방법은 결코 아닙니다.
마지막으로 두대이상의 컴퓨터에서 보관함을 일치시켜서 아무쪽에나 넣고 동기화 시키는 방법은
이미 강좌가 올라와 있으므로 제가 따로 설명하지는 않겠습니다. (검색을 생활화 합시다.)
다만 이런 개념에 의해서, 그렇게 되는구나 하고 이해해 주시면 감사하겠습니다.
아이튠즈 없이 아이폰 연락처, 문자 백업하기
아이튠즈 없이 아이폰 연락처, 문자 백업하기
아이튠즈 없이 그냥 아이폰의 연락처와 문자 등등을 내 PC로 백업해보자.
아이폰의 데이터를 날려먹어도 PC에서 다시 restore할 수 도 있다.
순정폰, 탈옥폰 모두 가능하다.
1. iphonefolder 프로그램을 PC에 설치한다.
- iphonefolder 프로그램은 무료 프로그램으로 PC에 연결된 아이폰을 탐색기처럼 탐색할 수 있는 착한 프로그램.
- http://www.iphonefolders.com/ 에서 다운받는다.
2. 아이폰을 PC에 연결하고 탐색기를 실행하면 아이폰에 접근이 가능하다.
- 혹시, 탐색기를 실행해도 아이폰이 안 나타나면, PC를 리부팅 한번 해 준다.
3. 탈옥폰이라면 /private/var/mobile/Library 로 탐색하고, 순정폰이라면 mobile/Library 로 탐색하라.
4. 아래와 같이 백업받고 싶은 폴더별로 백업받자.
- AddressBook : 연락처
- Calendar : 일정
- CallHistory : 통화기록
- Notes : 메모
- SMS : 문자
- 그외 폴더명을 대략 유추해보면 어떤 데이터를 저장하는지 알 수 있다.
5. 나중에 아이폰의 데이터를 날려먹거나, 복원을 했을때,
백업한 폴더들을 해당 위치로 restore하면 아이튠즈 없이도 백업<->복구가 가능하게 된다.
출처 : http://dj153.egloos.com/viewer/2675192
아이폰의 데이터를 날려먹어도 PC에서 다시 restore할 수 도 있다.
순정폰, 탈옥폰 모두 가능하다.
1. iphonefolder 프로그램을 PC에 설치한다.
- iphonefolder 프로그램은 무료 프로그램으로 PC에 연결된 아이폰을 탐색기처럼 탐색할 수 있는 착한 프로그램.
- http://www.iphonefolders.com/ 에서 다운받는다.
2. 아이폰을 PC에 연결하고 탐색기를 실행하면 아이폰에 접근이 가능하다.
- 혹시, 탐색기를 실행해도 아이폰이 안 나타나면, PC를 리부팅 한번 해 준다.
3. 탈옥폰이라면 /private/var/mobile/Library 로 탐색하고, 순정폰이라면 mobile/Library 로 탐색하라.
4. 아래와 같이 백업받고 싶은 폴더별로 백업받자.
- AddressBook : 연락처
- Calendar : 일정
- CallHistory : 통화기록
- Notes : 메모
- SMS : 문자
- 그외 폴더명을 대략 유추해보면 어떤 데이터를 저장하는지 알 수 있다.
5. 나중에 아이폰의 데이터를 날려먹거나, 복원을 했을때,
백업한 폴더들을 해당 위치로 restore하면 아이튠즈 없이도 백업<->복구가 가능하게 된다.
출처 : http://dj153.egloos.com/viewer/2675192
2014년 2월 22일 토요일
노트북 밧데리 리필방법 DIY
노트북 배터리가 10분을 못 버티길래 리필을 시도해 보았다.
업체에 맡겨도 4~5만원선이고 배터리셀을 직접 구입해서 작업해도 3~4만원정도라서 그냥 맡기려다가
오랜만에 인두질--; 좀 해보고 싶어서 셀만 구매했다.
참고로 원래 배터리는 6셀 10.7v 4000 mA 짜리다.
시작 들어간다.

배터리팩 분해..초음파 접착으로 붙여놓은건줄 알았는데 알고보니 후크 방식이다..
그냥 마구닥 쑤셔서 뜯는다..어차피 노트북에 장착되면 보이지도 않는다.

분해한 모습. 장착된 6셀의 모습이 보인다. 내부 회로 및 기타 별거 없다.

후크 방식의 뚜껑...다 부러졌다. 나중에 순간접착제로 붙일 예정.
이런거에 연연하면 작업 못한다.

좀더 가까이서 본 배터리 내부 모습. 우측 상단에 써미스터가 보인다.
작업 내용은 별거 없이 그대로 납땜해서 붙여주면 끝난다.

다 뜯어낸 18650배터리 모습
아무리 생각해도 LED 테스트용 외엔 딱히 사용할데가 없을것 같다.

구입한 18650 6개..
사실 보호회로까지 필요한건 아닌데 저걸로 굳이 구입한 이유는 배터리 단자에 직접 납땜하기 뭐해서 스팟 용접으로
배선나와있는 놈들을 구입하려 한것이다. 스팟 용접되어 있는 놈들을 구하기가 어려워서 2000mA짜리로 구입했는데..
알고보니 그냥 배터리 판매자들한테 구입하면서 스팟용접 해달라면 해준다더라--;
암튼 구입했으니 작업 진행

껍데기 떼고 보호회로 제거할 예정

보호 회로 제거후 셀 위치 잡고..납땜 들어갔다.
그냥 적당히 떨어지지만 않게 해주면 된다.

별 의미는 없지만 남는테이프로 접점에 붙여줬다. 어차피 쇼트날 일은 없는 구조라 안해도 무방하다.
뚜껑 씌우고 순간접착제로 붙여서 놋북에 장착하면 끝이다. 30분이면 끝나는 작업이다.
그런데...중간에 들어간 배선을 기존보다 두꺼운걸로 사용했더니 뚜껑이 좀 튀어나왔다--;
뭐 상관없다. 놋북에 장착하면 티도 안나니까..

아무튼 놋북에 장착하고 충전한 모습.
용량인식도 제대로 되고 이상없이 잘 돌아간다.
웨어율 0% 나오는거 보니 좋더군..
실성능 테스트를 위해 공유폴더에서 무선랜으로 영화 다운 받으면서 모니터 외부출력으로 1080p 돌렸더니
대략 1시간 30분정도 버틴다. 쥐어짜면 좀 더 갈듯..
실제 인터넷이나 문서작성시엔 2시간 30분이상 버틸듯하다. 2400mA짜리로 구입했으면하는 아쉬움이 남는다..
이놈 맛갈때까지 막 쓰고 나중에 또 교체해야겠다라는 생각을 해보지만 그때되면 노트북 버릴듯 --;
작업 비용은 배터리 개당 5천원 x 6 = 30,000 원 + 배송비 2500원이다.
쿠폰써서 3만원에 끝..
어려운 작업 아니니 직접 해볼만한 작업이다.
업체에 맡겨도 4~5만원선이고 배터리셀을 직접 구입해서 작업해도 3~4만원정도라서 그냥 맡기려다가
오랜만에 인두질--; 좀 해보고 싶어서 셀만 구매했다.
참고로 원래 배터리는 6셀 10.7v 4000 mA 짜리다.
시작 들어간다.

배터리팩 분해..초음파 접착으로 붙여놓은건줄 알았는데 알고보니 후크 방식이다..
그냥 마구닥 쑤셔서 뜯는다..어차피 노트북에 장착되면 보이지도 않는다.

분해한 모습. 장착된 6셀의 모습이 보인다. 내부 회로 및 기타 별거 없다.

후크 방식의 뚜껑...다 부러졌다. 나중에 순간접착제로 붙일 예정.
이런거에 연연하면 작업 못한다.

좀더 가까이서 본 배터리 내부 모습. 우측 상단에 써미스터가 보인다.
작업 내용은 별거 없이 그대로 납땜해서 붙여주면 끝난다.

다 뜯어낸 18650배터리 모습
아무리 생각해도 LED 테스트용 외엔 딱히 사용할데가 없을것 같다.

구입한 18650 6개..
사실 보호회로까지 필요한건 아닌데 저걸로 굳이 구입한 이유는 배터리 단자에 직접 납땜하기 뭐해서 스팟 용접으로
배선나와있는 놈들을 구입하려 한것이다. 스팟 용접되어 있는 놈들을 구하기가 어려워서 2000mA짜리로 구입했는데..
알고보니 그냥 배터리 판매자들한테 구입하면서 스팟용접 해달라면 해준다더라--;
암튼 구입했으니 작업 진행

껍데기 떼고 보호회로 제거할 예정

보호 회로 제거후 셀 위치 잡고..납땜 들어갔다.
그냥 적당히 떨어지지만 않게 해주면 된다.

별 의미는 없지만 남는테이프로 접점에 붙여줬다. 어차피 쇼트날 일은 없는 구조라 안해도 무방하다.
뚜껑 씌우고 순간접착제로 붙여서 놋북에 장착하면 끝이다. 30분이면 끝나는 작업이다.
그런데...중간에 들어간 배선을 기존보다 두꺼운걸로 사용했더니 뚜껑이 좀 튀어나왔다--;
뭐 상관없다. 놋북에 장착하면 티도 안나니까..

아무튼 놋북에 장착하고 충전한 모습.
용량인식도 제대로 되고 이상없이 잘 돌아간다.
웨어율 0% 나오는거 보니 좋더군..
실성능 테스트를 위해 공유폴더에서 무선랜으로 영화 다운 받으면서 모니터 외부출력으로 1080p 돌렸더니
대략 1시간 30분정도 버틴다. 쥐어짜면 좀 더 갈듯..
실제 인터넷이나 문서작성시엔 2시간 30분이상 버틸듯하다. 2400mA짜리로 구입했으면하는 아쉬움이 남는다..
이놈 맛갈때까지 막 쓰고 나중에 또 교체해야겠다라는 생각을 해보지만 그때되면 노트북 버릴듯 --;
작업 비용은 배터리 개당 5천원 x 6 = 30,000 원 + 배송비 2500원이다.
쿠폰써서 3만원에 끝..
어려운 작업 아니니 직접 해볼만한 작업이다.
윈도우8 / 8.1 정품인증 토큰 백업하기및 복구하기
1. 토큰 백업하기
윈도우즈8로 넘어오면서 OS 및 오피스 토큰 및 경로가 하나로
통합되었습니다. 그래서 오피스 사용자의 경우 윈도우즈 토큰백업
작업만으로도 편하게 자신의 오피스 토큰도 함께 백업이 가능해졌습니다.
자, 그럼 우리들의 친구 탐색기 군을 실행합시다.
(그 새끼가 Tom 새끼 였나?... 죄송...)
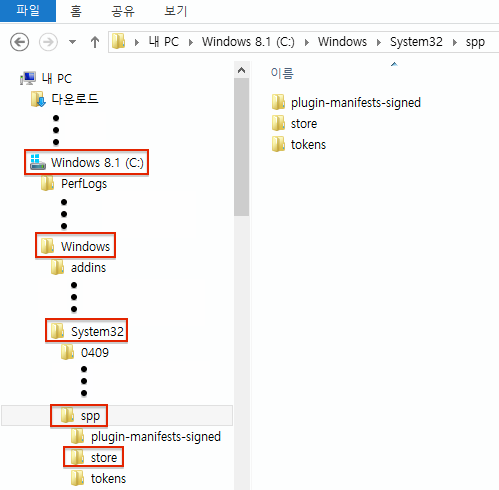
위 스크린샷에 표시한 경로가 바로 자신의 시스템에 설치된
윈도우즈8(또는 8.1) 및 오피스의 토큰이 저장된 경로입니다.
store라는 폴더 안에 토큰파일이 있는데 참고로 8.1로 오면서
이 폴더 안에 있던 토큰들은 2.0이라는 하위폴더로 이동되었습니다.
딱히 신경쓸 필요없이 그냥 store 자체를 백업합시다.
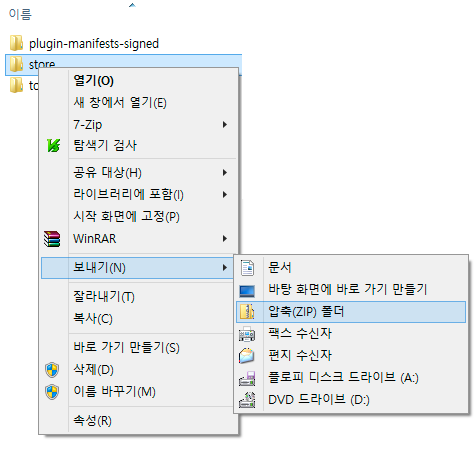
항목을 살펴보면 보내기(N)이라는 항목이 있고 그 하위메뉴에는
압축(ZIP) 폴더라는 항목이 있습니다. 넵, 기본탑재된 ZIP 압축을
사용하는 것입니다. 클릭~!
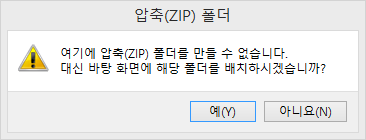
클릭하게 되면 위와 같이 뭥미? 하고 묻게 되는데 말그대로 입니다.
보호받는 시스템 폴더이기 때문에 여기말고 바탕화면에 압축폴더를
저장할거냐고 묻는것입니다. 클릭합시다. 예(Y)!
이후 바탕화면에서는 토큰을 저장한 store.zip이라는 이름의 압축파일이
생성되어 있습니다. 이 파일과 함께 현재 자신의 윈도우즈 설치키를
텍스트 파일로 하나 만들어 같이 보관하면 되겠습니다.
2. 토큰 복원하기
토큰 복원하는 순서는 굳이 설명할 필요없을듯 합니다만,
그냥 포스팅 분량을 뽑아내기 위해 넣어봅니다.
딱히 언급할만한 내용은 없지만 굳이 하나 짚고 넘어가자면
오피스 사용자의 경우 따로 오피스 설치키를 입력하지 않아도
된다는 것 정도입니다. 물론 윈도우즈 설치키를 입력해야하기
때문에 키보드를 쓰겠습니다. 마우스를 고집하면서 가상키보드로
찍어대면 손목 관절염이 오거든요.
그럼 우선 윈도우즈를 각자 알아서 클린설치합니다.
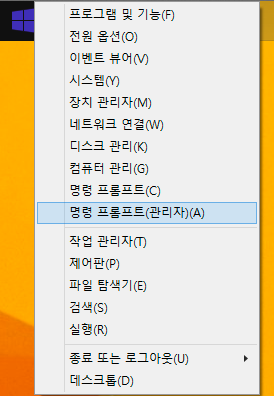
왼쪽 하단 모서리에서 오른클릭을 하면서 위와 같이 옵션메뉴가 나타납니다.
윈도우즈 8.1의 경우 시작아이콘을 오른클릭하면 바로 뜹니다.
아니면 그냥 시작메뉴에서 명령 프롬프트를 관리자 모드로 실행시켜주세요.
요지는 명령 프롬프트(관리자)를 열자 입니다.
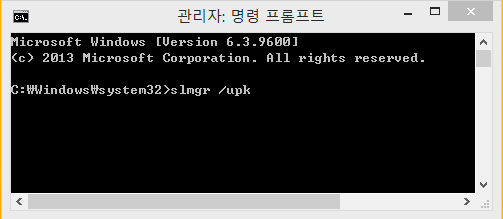
slmgr /upk 를 때려줍시다. 현재 설치된 키를 제거하는 명령입니다.
키가 제거되었다고 표시되었나요?
그럼 준비해뒀던 토큰을 풀어줍시다. store폴더째로 압축했으니 SPP폴더에
풀어주면 되겠죠?
고고~씽~ 하면 너 지금 새로 파일교체하는 거냐고 물어봅니다.
네네 하면서 교체합니다. 간혹 파일이 사용중인데 건너뛸거냐고 물어보는
경우가 있는데 [다시 시도]를 하면서 파일교체를 확실하게 해줍니다.
이는 프로텍션 서비스 때문에 그런데 굳이 끄고하지 않더라고
시간이 좀 지나서 지 혼자 종료되면 파일교체가 가능해지니 그냥
[다시 시도]를 눌러가면서 차분히 기둘립니다.
토큰 교체가 끝났으면 윈도우즈 설치키를 입력해야 합니다.
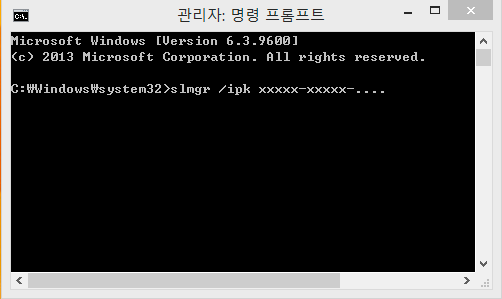
아까와 마찬가지로 프롬프트를 열고
slmgr /ipk XXXXX-XXXXX-..... 라고 입력합니다.
설치키를 입력하는 명령입니다. /ipk 이후 대쉬까지 포함한
설치키를 입력해주세요.
이후 로그아웃이나 혹은 재부팅하면 토큰백업의 모든 과정이
마무리됩니다. 그러니 오피스 사용자들의 경우 귀찮으니깐
재부팅하기 전에 그냥 오피스도 미리 설치하는게 편합니다.
앞서 말했지만 오피스의 경우 토큰복원시 설치키를 따로 입력할
필요가 없기 때문입니다. 윈도우즈 설치키를 기록한 텍스트 파일에
자신이 쓰던 오피스가 리테일 제품이었는지 볼륨 제품이었는지
정도만 기록해두고 그에 알맞은 제품을 설치하면 되겠습니다.
한줄요약 : 윈도우즈 8 /8.1의 토큰복원시 필요한 것은
[윈도우즈 설치키]와 [토큰파일], 그리고
[기존 설치했던 것과 같은 오피스 제품종류]이다.
윈도우7 정품인증 토큰 백업하기및 복구하기
토큰 백업 받기
토큰의 위치는 다음과 같습니다.
C:\Windows\ServiceProfiles\NetworkService\AppData\Roaming\Microsoft\SoftwareProtectionPlatform
이 폴더에 있는 두 개의 파일 (tokens.dat, Cache\cache.dat)을 백업받습니다. 시스템 파일이기 때문에 관리자 권한으로 실행해야 합니다.
xcopy %windir%\ServiceProfiles\NetworkService\AppData\Roaming\Microsoft\SoftwareProtectionPlatform\. %userprofile%\desktop\backup /cheryki
토큰 복구 하기
백업 받은 토큰과 완벽히 같은 하드웨어를 사용할 경우에만 복구 할 수 있습니다. 관리자 권한으로 실행된 명령창에서 다음을 실행합니다.
slmgr -ipk xxxxx-xxxxx-xxxxx-xxxxx-xxxxx
그 후에 Software Protection Service 를 중지시키고 토큰을 백업하고 다시 서비스를 실행시킵니다.
net stop sppsvc
xcopy %userprofile%\desktop\backup\. %windir%\ServiceProfiles\NetworkService\AppData\Roaming\Microsoft\SoftwareProtectionPlatform /cheryki
net start sppsvc
2014년 2월 14일 금요일
아이폰 백업에 대하여( 운영체제별 백업경로 구조, SMS, Call History 통화내역 등등... )
아이폰을 컴퓨터에 연결하고 아이튠즈(iTunes)를 실행시키면 ‘요약’ 탭에서 백업에 대한 항목을 찾을 수 있다. 아이폰의 데이터를 백업할 수 있는 방법은 ‘아이클라우드(iCloud)에 백업’과 ‘이 컴퓨터에 백업(로컬 백업 암호화)’ 등 두 가지다.
우선 ‘아이클라우드에 백업’은 원격지(remote)에 있는 애플 서버에 사용자의 백업 파일을 전송하는 것이다. 하지만 아이클라우드는 기본 5기가만 지원하기 때문에 전제 파일을 백업하는데 무리가 있다. 기본 설정으로 ‘아이클라우드에 백업’이 설정되어 있으며, 사용자 편의에 따라 ‘이 컴퓨터에 백업’으로 변경이 가능하다.
‘이 컴퓨터에 백업’은 아이폰이 연결된 컴퓨터에 폴더를 생성하여 백업 파일을 만든다는 의미다. ‘이 컴퓨터에 백업’을 선택하면 패스워드를 설정할 수 있다. ‘로컬 백업 암호화’ 기능을 ‘끔(OFF)’으로 선택할 경우, 패스워드를 설정하지 않고도 백업 파일을 생성할 수 있다.
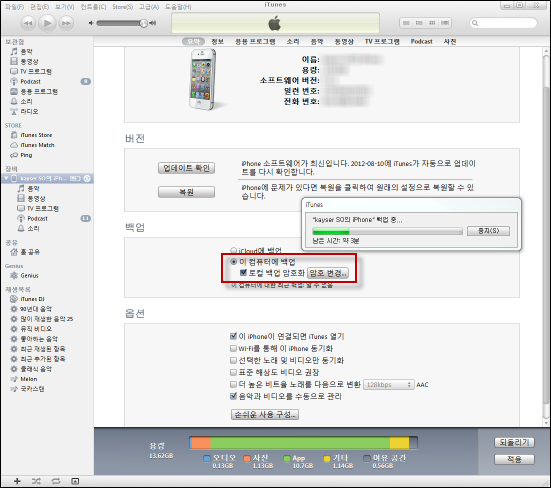
[그림 2] 아이튠즈를 이용한 아이폰 백업 파일 생성
백업 파일 폴더 구조
아이튠즈를 이용한 백업이 완료되면 [표 1]의 백업 경로에 백업 파일이 생성된다.
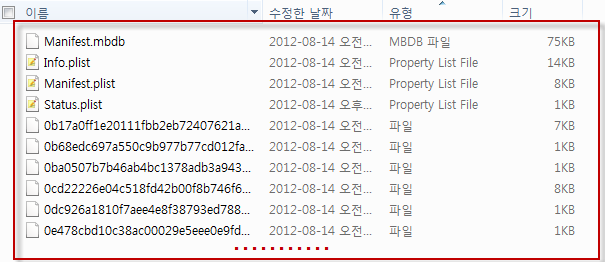
[그림 3] 백업 파일이 생성된 폴더
• Manifest.mbdb: 백업 폴더 안에 저장되어 있는 파일명을 기록
• Info.plist: Build Version, Device Name, GuID, ICCID, Last Backup Date 등을 기록
• Manifest.plist: Applications, Date, Encrypt 유무, System Domain Version 등을 기록
• Status.plist: BackupState, UUID, Version 등을 기록
• App Files: 파일명을 SHA1으로 해시하여 저장
백업 파일 해석 도구
아이폰 백업 파일 경로로 이동하여 파일을 확인해도 어느 파일이 어떤 기능을 하는지 파악하기는 쉽지 않다. 다행히 백업 파일을 식별 가능하게 해주는 도구들이 있다. 이러한 도구는 아래 URL에서 다운로드 할 수 있다.
이러한 도구들은 Manifest.mbdb, Info.plist, Manifest.plist, Status.plist, App files를 파싱하여 보여준다. 파싱이 완료되면 [그림 4]와 같이 백업 파일들의 폴더 구조를 볼 수 있어 손쉽게 파일에 접근 및 확인이 가능하다.
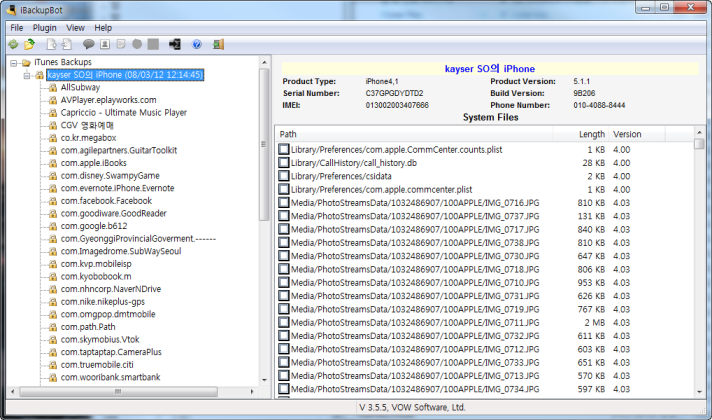
[그림 4] 백업 파일의 폴더 구조
Manifest.mbdb 파일의 구조와 정보
Manifest.mbdb 파일은 백업파일들에 대한 도메인과 파일 경로(PATH)를 저장하고 있다. 도메인은 11개의 시스템 도메인(System Domain)과 1개의 애플리케이션 도메인(Application Domain)이 있다.
Manifest.mbdb의 파일 구조는 [표 2]와 같다.
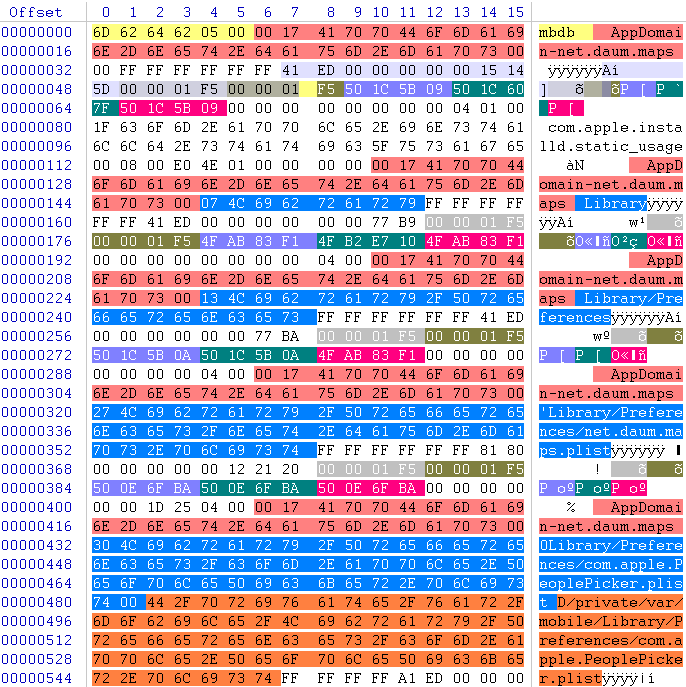
[그림 5] Manifest.mbdb 파일
Last Modified Time, Last Accessed Time, Created Time은 Unix Numeric Time으로 Big Endian 형식을 띄고 있다. 해당 시간을 [그림 6]의 DCode를 이용해 확인해보면 ‘2012-07-24 09:49:46’이라는 것을 알 수 있다. 또한 UTC+9으로 계산하면 ‘2012-07-24 18:49:46’이 된다는 것을 알 수 있다. 이처럼 Manifest.mbdb 파일을 확인하면 앱이 아이폰에 언제 설치되었고, 언제 수정되었는지에 대한 내역을 모두 확인할 수 있다.
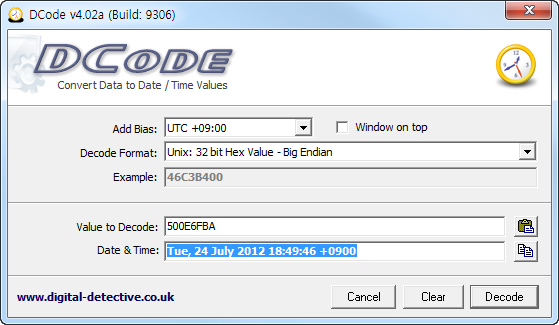
[그림 6] 디지털 시간 디코더 DCode
파일명은 [그림 7] 및 [그림 8]과 같이 Domain-PATH를 SAH1으로 해시한 값으로 저장된다.
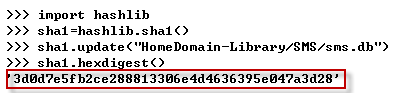
[그림 7] Domain-PATH를 SAH1으로 해시한 값
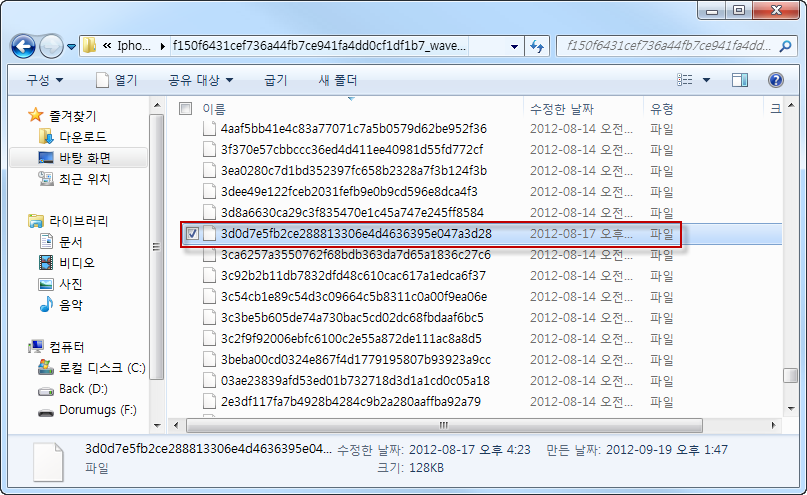
[그림 8] 해시한 값으로 저장된 파일명
백업 파일을 남기는 중요 흔적
[표 3]은 주요 백업 파일의 기능과 도메인-경로를 정리한 내용이다.
1. Contacts
Contacts 파일은 HomeDomain에 위치해 있으며, 경로는 ‘Library/AddressBook/ AddressBook.sqlitedb’이다. 해당 파일은 주소록으로 사용되며, 사용자가 입력한 대화 상대의 주소, 이름, 전화번호, 이메일 등을 기록한다. 또한 생성 시간을 기록있어, 대화 상대의 정보가 언제 입력되었는지 알 수 있다.
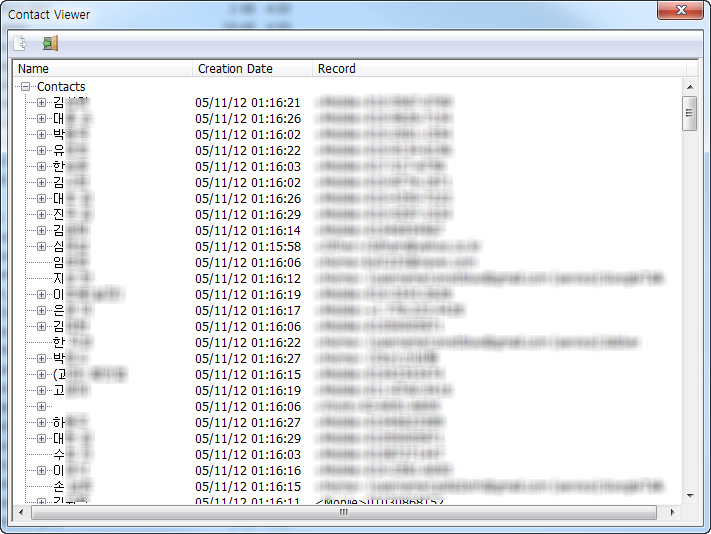
[그림 9] Contacts 파일 내 정보
2. Calendar
3. SMS(Short Message Service)
SMS 파일은 HomeDomain에 위치해 있으며 경로는 ‘Library/SMS/sms.db'이다. SMS 파일은 사용자와 대화 상대의 SMS 기록을 전부 기록하고 있다. 파일 안에는 SMS를 발송한 시간(Mac Absolute Time), 상대방이 SMS를 발송한 시간, 사용자가 상대방이 보낸 SMS를 확인한 시간 등이 기록되어 있다. 또한 SMS의 첨부 파일이 무엇인지, 언제 첨부되었는지에 대한 기록까지 담고 있다. SMS파일은 다양한 시간 정보를 담고 있기 때문에 타임라인(Timeline) 분석 시 매우 유용한 정보를 얻을 수 있다.
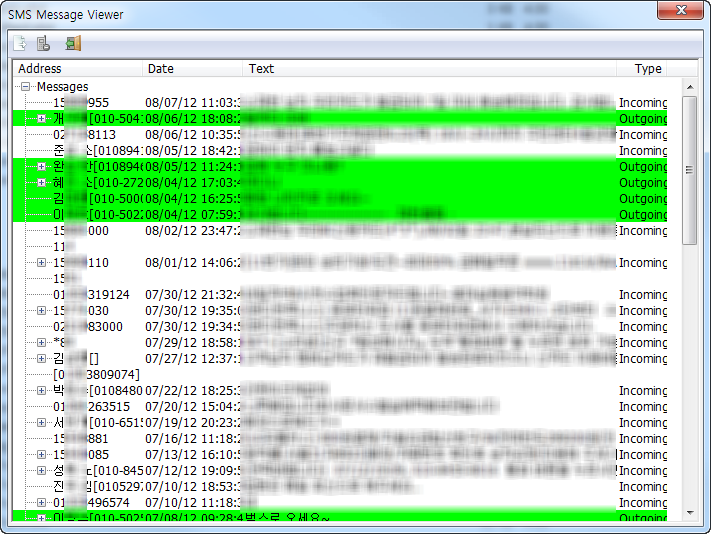
[그림 11] SMS 파일 내 정보
4. Call History
Call History 파일은 WirelessDomain에 위치해 있으며 경로는 ‘Library/CallHistory/call_ history.db’이다. Call History 파일은 사용자와 대화 상대의 전화 이력(history)을 기록한 파일이다. 언제 전화가 걸려왔는지, 통화는 얼마나 오래 지속되었는지, 취소되거나 받지 못 한 통화 등의 정보를 저장하고 있다.
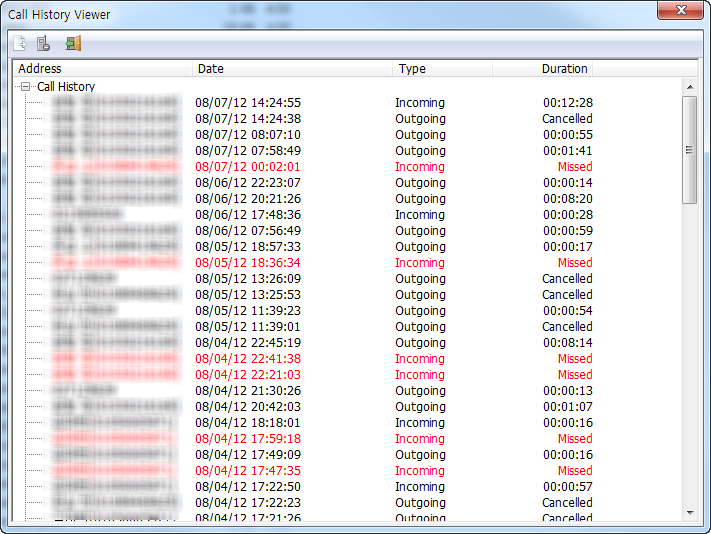
[그림 12] Call History 파일 내 정보
5. Notes
Notes 파일은 HomeDomain에 위치해 있으며, 경로는 ‘Library/Notes/notes.sqlite’이다. Notes 파일에는 사용자가 기록한 내용이 저장되어 있다. 저장된 내용 외에도 데이터를 기록한 시간이 저장되어 있어 타임라인 분석에 유용하다.
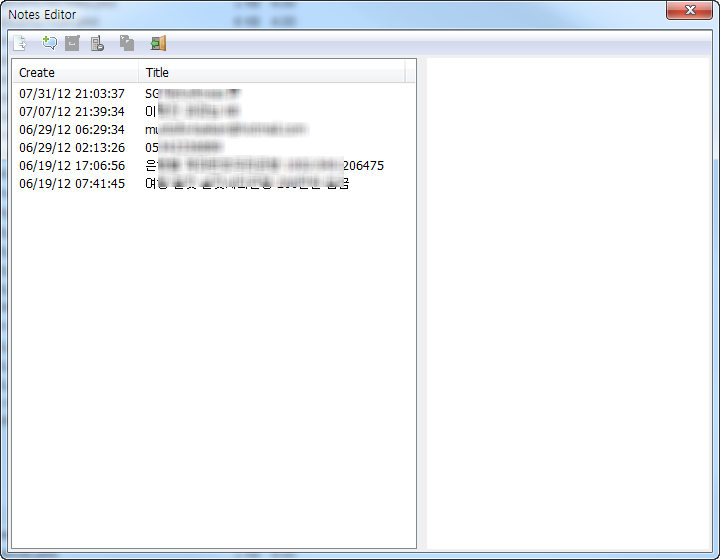
[그림 13] Notes 파일 내 정보
6. Safari
Safari 파일은 HomeDomain에 위치해 있으며, 경로는 ‘Library/Safari/History.plist’이다. Safari History 파일은 사용자가 웹에서 검색한 내용이나 웹 페이지 방문 기록 등이 저장되어 있다. 이 중 검색한 시간(Mac Absolute Time)과 방문 시간 정보도 포함되어 있어 마찬가지로 타임라인 분석에 용이하다.
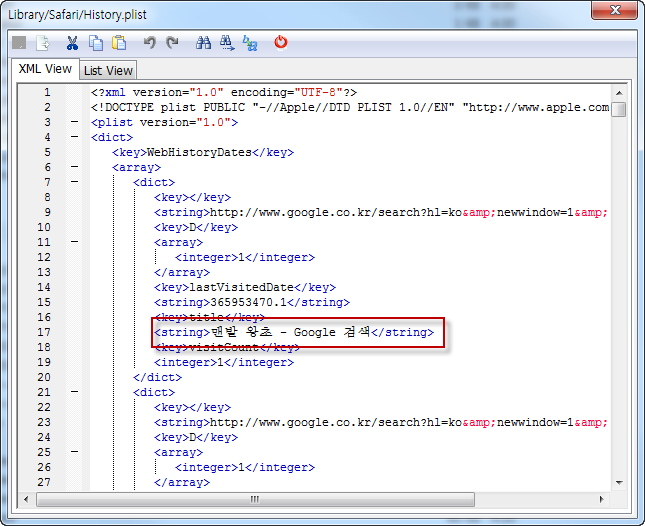
[그림 14] Safari 파일 내 정보
지금까지 아이폰 백업 파일 생성 과정부터 주요 백업 파일과 각 파일이 저장하고 있는 정보에 대해 살펴봤다. 2부에서는 스마트폰 사용자들이 주로 이용하는 앱 유형에 따른 포렌식 분석 방법 등을 살펴본다.@
출처 : http://blog.naver.com/youseok0?Redirect=Log&logNo=10153805349
우선 ‘아이클라우드에 백업’은 원격지(remote)에 있는 애플 서버에 사용자의 백업 파일을 전송하는 것이다. 하지만 아이클라우드는 기본 5기가만 지원하기 때문에 전제 파일을 백업하는데 무리가 있다. 기본 설정으로 ‘아이클라우드에 백업’이 설정되어 있으며, 사용자 편의에 따라 ‘이 컴퓨터에 백업’으로 변경이 가능하다.
‘이 컴퓨터에 백업’은 아이폰이 연결된 컴퓨터에 폴더를 생성하여 백업 파일을 만든다는 의미다. ‘이 컴퓨터에 백업’을 선택하면 패스워드를 설정할 수 있다. ‘로컬 백업 암호화’ 기능을 ‘끔(OFF)’으로 선택할 경우, 패스워드를 설정하지 않고도 백업 파일을 생성할 수 있다.
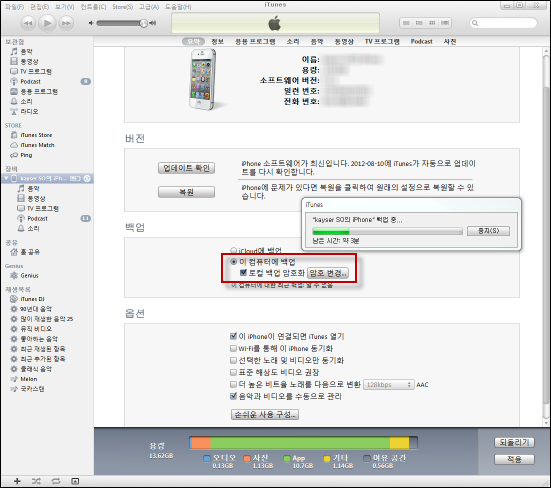
[그림 2] 아이튠즈를 이용한 아이폰 백업 파일 생성
백업 파일 폴더 구조
아이튠즈를 이용한 백업이 완료되면 [표 1]의 백업 경로에 백업 파일이 생성된다.
| 운영체제 | 백업 경로 |
| Windows XP | C:\Documents and Settings\[user name]\Application Data\Apple Computer\MobileSync\Backup\ |
| MAC OS X | ~/Library/Application Support/MobileSync/Backup/ |
| Windows 7 | C:\Users\[user name]\AppData\Roaming\AppleComputer\MobileSync\Backup\ |
[표 1] 운영체제 별 아이폰 백업 파일 생성 경로
해당 폴더로 이동하면 [그림 3]과 같이 식별 가능한 파일명과 SHA1으로 해시(hash)된 파일명들이 존재한다는 것을 알 수 있다. 식별이 가능한 파일들과 그렇지 않은 파일들의 기능을 알아보자.
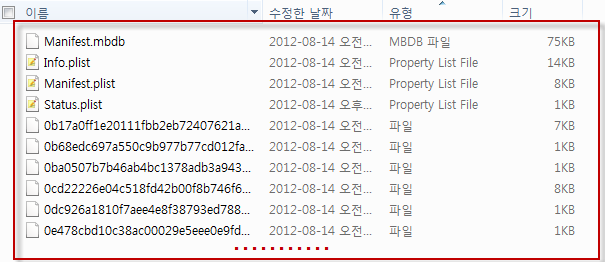
[그림 3] 백업 파일이 생성된 폴더
• Manifest.mbdb: 백업 폴더 안에 저장되어 있는 파일명을 기록
• Info.plist: Build Version, Device Name, GuID, ICCID, Last Backup Date 등을 기록
• Manifest.plist: Applications, Date, Encrypt 유무, System Domain Version 등을 기록
• Status.plist: BackupState, UUID, Version 등을 기록
• App Files: 파일명을 SHA1으로 해시하여 저장
백업 파일 해석 도구
아이폰 백업 파일 경로로 이동하여 파일을 확인해도 어느 파일이 어떤 기능을 하는지 파악하기는 쉽지 않다. 다행히 백업 파일을 식별 가능하게 해주는 도구들이 있다. 이러한 도구는 아래 URL에서 다운로드 할 수 있다.
| 백업 파일 식별 도구 • iPhone Backup Extractor : http://www.iphonebackupextractor.com/ • iBackupBot : http://www.icopybot.com/itunes-backup-manager.htm |
이러한 도구들은 Manifest.mbdb, Info.plist, Manifest.plist, Status.plist, App files를 파싱하여 보여준다. 파싱이 완료되면 [그림 4]와 같이 백업 파일들의 폴더 구조를 볼 수 있어 손쉽게 파일에 접근 및 확인이 가능하다.
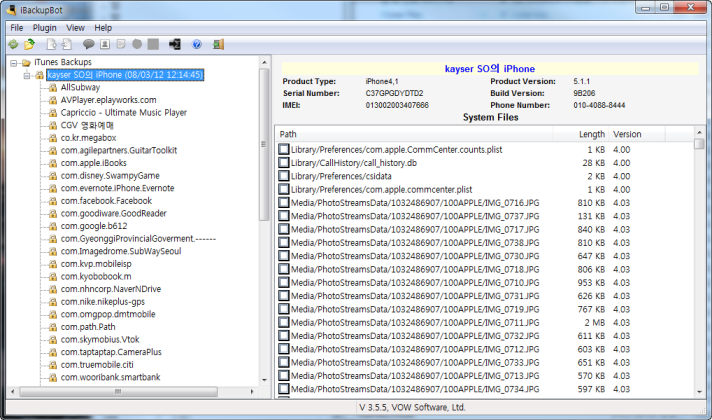
[그림 4] 백업 파일의 폴더 구조
Manifest.mbdb 파일의 구조와 정보
Manifest.mbdb 파일은 백업파일들에 대한 도메인과 파일 경로(PATH)를 저장하고 있다. 도메인은 11개의 시스템 도메인(System Domain)과 1개의 애플리케이션 도메인(Application Domain)이 있다.
| • System Domain RootDomain, MediaDomain, SystemPreferencesDomain, TonesDomain, CameraRollDomain, BooksDomain, MobileDeviceDomain, HomeDomain, KeychainDomain, WirelessDomain, ManagedPreferencesDomain • Application Domain 애플리케이션 도메인은 AppDomain-App_Name과 같은 형태로 표현된다(ex : AppDomain-com.apple.iBooks). |
Manifest.mbdb의 파일 구조는 [표 2]와 같다.
| Offset | 데이터 | 설명 |
| 4byte | Mbdb0x05 | Signature |
| String | AppDomain-net.daum.maps | Domain Name |
| String | Library/Preferences/net.daum.maps.plist | File Path |
| 4byte | 0x000001F5 | User ID |
| 4byte | 0x000001F5 | Group ID |
| 4byte | 0x500E6FBA | Last Modified Time |
| 4byte | 0x500E6FBA | Last Accessed Time |
| 4byte | 0x500E6FBA | Created Time |
| 8byte | 0x000000000001D25 | 파일의 길이(0x0은 심볼릭 링크나 디렉터리를 의미함) |
[표 2] Manifest.mbdb 파일 구조
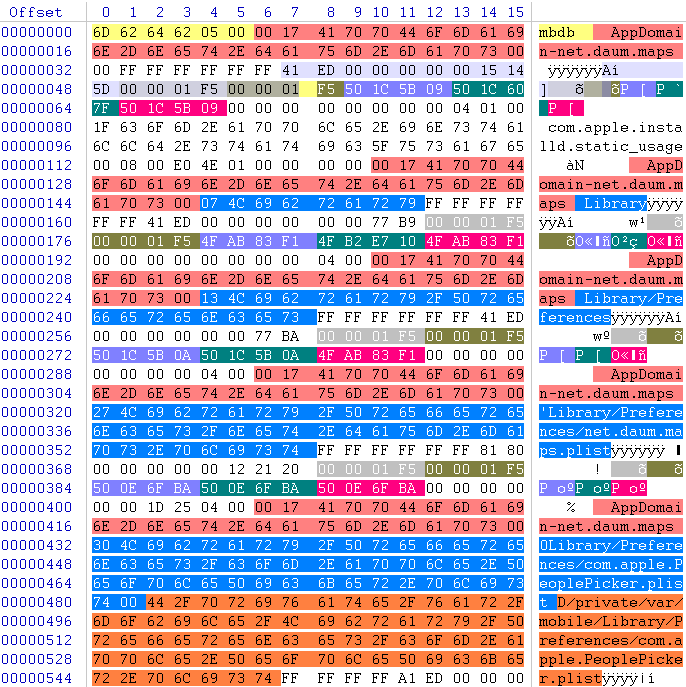
[그림 5] Manifest.mbdb 파일
Last Modified Time, Last Accessed Time, Created Time은 Unix Numeric Time으로 Big Endian 형식을 띄고 있다. 해당 시간을 [그림 6]의 DCode를 이용해 확인해보면 ‘2012-07-24 09:49:46’이라는 것을 알 수 있다. 또한 UTC+9으로 계산하면 ‘2012-07-24 18:49:46’이 된다는 것을 알 수 있다. 이처럼 Manifest.mbdb 파일을 확인하면 앱이 아이폰에 언제 설치되었고, 언제 수정되었는지에 대한 내역을 모두 확인할 수 있다.
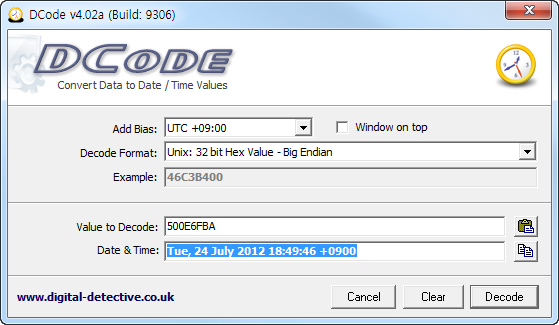
[그림 6] 디지털 시간 디코더 DCode
파일명은 [그림 7] 및 [그림 8]과 같이 Domain-PATH를 SAH1으로 해시한 값으로 저장된다.
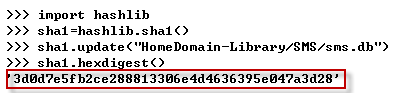
[그림 7] Domain-PATH를 SAH1으로 해시한 값
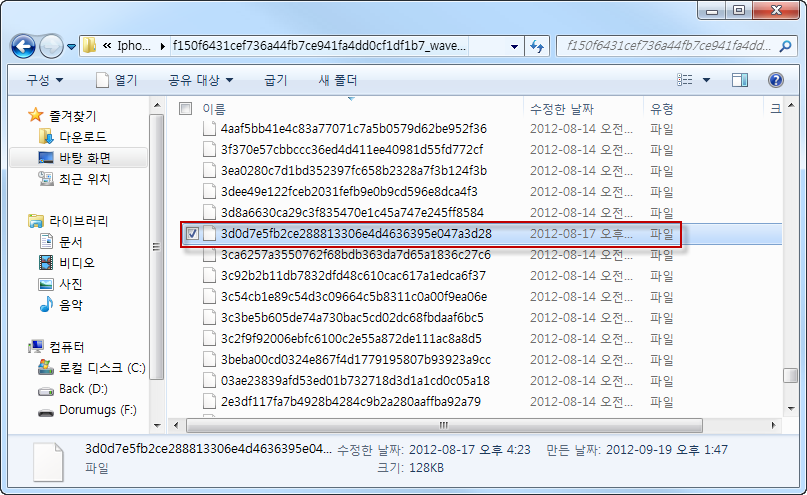
[그림 8] 해시한 값으로 저장된 파일명
백업 파일을 남기는 중요 흔적
[표 3]은 주요 백업 파일의 기능과 도메인-경로를 정리한 내용이다.
| 이름 | 도메인 - 경로 | 기능 |
| Contacts | HomeDomain - Library/AddressBook/AddressBook.sqlitedb SHA1 : cd6702cea29fe89cf280a76794405adb17f9a0ee | 연락처 및 생성 시간 |
| Calendar | HomeDomain - Library/Calendar/Calendar.sqlitedb SHA1 : 2041457d5fe04d39d0ab481178355df6781e6858 | 이벤트 및 생성 시간, 이벤트 발생 시작 시간 및 종료 시간 |
| SMS | HomeDomain - Library/SMS/sms.db SHA1 : 3d0d7e5fb2ce288813306e4d4636395e047a3d28 | SMS 메시지 내용 및 보낸 시간 |
| Call History | WirelessDomain - Library/CallHistory/call_history.db SHA1 : 2b2b0084a1bc3a5ac8c27afdf14afb42c61a19ca | 통화 시도 시간 |
| Voice Mail | HomeDomain - Library/Voicemail/voicemail.db SHA1 : 992df473bbb9e132f4b3b6e4d33f72171e97bc7a | 보이스 메일 및 보낸 시간 |
| Note | HomeDomain - Library/Notes/notes.sqlite SHA1 : ca3bc056d4da0bbf88b5fb3be254f3b7147e639c | 노트 내역 및 생성 시간 |
| Safari | HomeDomain - Library/Safari/History.plist SHA1 : 1d6740792a2b845f4c1e6220c43906d7f0afe8ab | 마지막 방문 시간 |
[표 3] 주요 백업 파일의 기능 및 도메인-경로
1. Contacts
Contacts 파일은 HomeDomain에 위치해 있으며, 경로는 ‘Library/AddressBook/ AddressBook.sqlitedb’이다. 해당 파일은 주소록으로 사용되며, 사용자가 입력한 대화 상대의 주소, 이름, 전화번호, 이메일 등을 기록한다. 또한 생성 시간을 기록있어, 대화 상대의 정보가 언제 입력되었는지 알 수 있다.
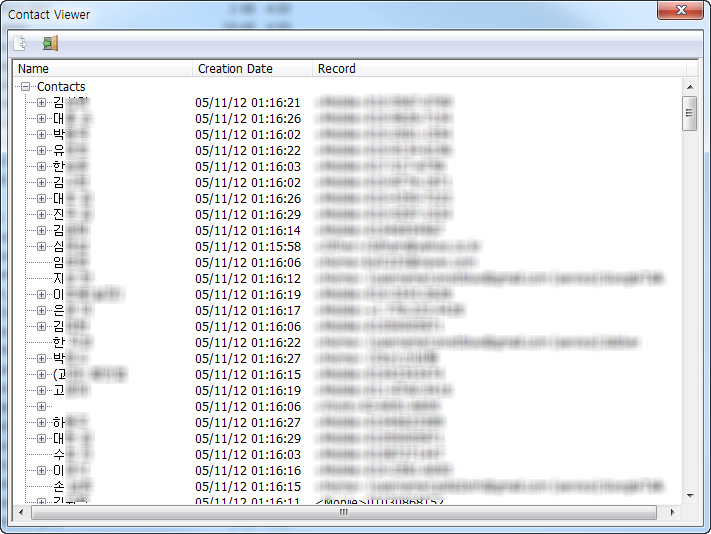
[그림 9] Contacts 파일 내 정보
2. Calendar
Calendar 파일은 HomeDomain에 위치해 있으며, 경로는 ‘Library/Calendar/Calendar. Sqlitedb’이다. Calendar 파일은 사용자가 기록해 놓은 일정을 포함하고 있다. 일정 안에는 일정이 시작되는 시점과 종료되는 시점이 기록되어 있으며, 일정에 대한 메모도 포함되어 있기 때문에 포렌식 측면에서 상당히 의미 있는 데이터라 할 수 있다.
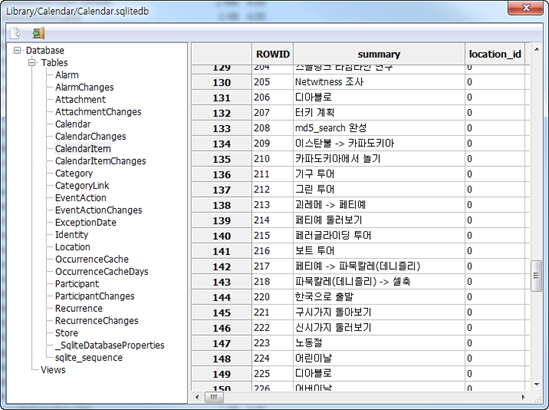
[그림 10] Calendar 파일 내 정보
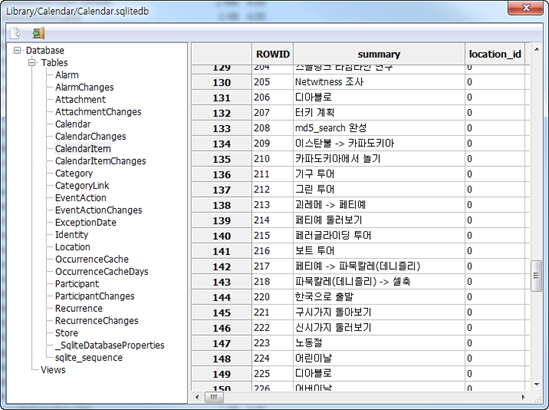
[그림 10] Calendar 파일 내 정보
3. SMS(Short Message Service)
SMS 파일은 HomeDomain에 위치해 있으며 경로는 ‘Library/SMS/sms.db'이다. SMS 파일은 사용자와 대화 상대의 SMS 기록을 전부 기록하고 있다. 파일 안에는 SMS를 발송한 시간(Mac Absolute Time), 상대방이 SMS를 발송한 시간, 사용자가 상대방이 보낸 SMS를 확인한 시간 등이 기록되어 있다. 또한 SMS의 첨부 파일이 무엇인지, 언제 첨부되었는지에 대한 기록까지 담고 있다. SMS파일은 다양한 시간 정보를 담고 있기 때문에 타임라인(Timeline) 분석 시 매우 유용한 정보를 얻을 수 있다.
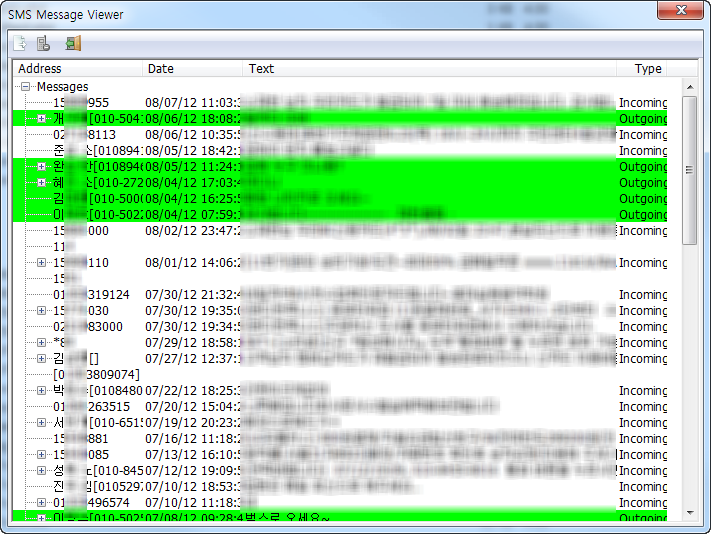
[그림 11] SMS 파일 내 정보
4. Call History
Call History 파일은 WirelessDomain에 위치해 있으며 경로는 ‘Library/CallHistory/call_ history.db’이다. Call History 파일은 사용자와 대화 상대의 전화 이력(history)을 기록한 파일이다. 언제 전화가 걸려왔는지, 통화는 얼마나 오래 지속되었는지, 취소되거나 받지 못 한 통화 등의 정보를 저장하고 있다.
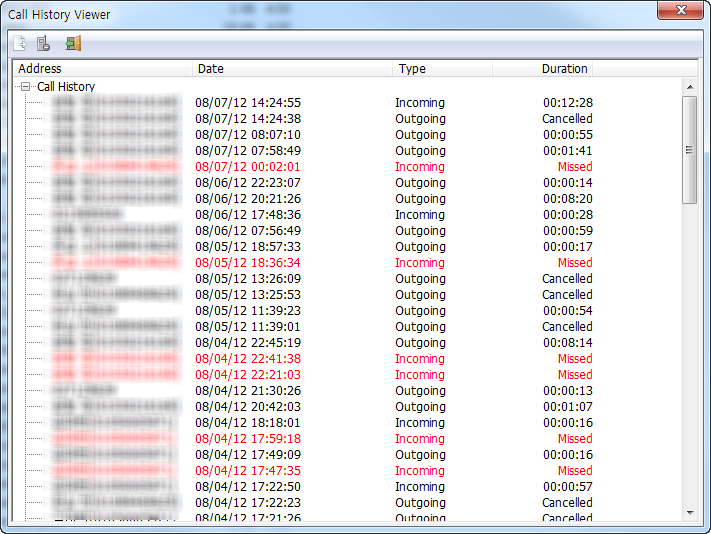
[그림 12] Call History 파일 내 정보
Notes 파일은 HomeDomain에 위치해 있으며, 경로는 ‘Library/Notes/notes.sqlite’이다. Notes 파일에는 사용자가 기록한 내용이 저장되어 있다. 저장된 내용 외에도 데이터를 기록한 시간이 저장되어 있어 타임라인 분석에 유용하다.
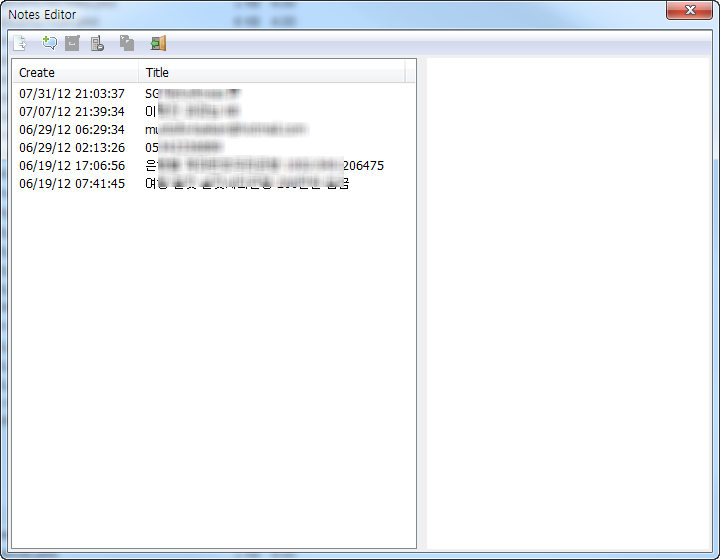
[그림 13] Notes 파일 내 정보
6. Safari
Safari 파일은 HomeDomain에 위치해 있으며, 경로는 ‘Library/Safari/History.plist’이다. Safari History 파일은 사용자가 웹에서 검색한 내용이나 웹 페이지 방문 기록 등이 저장되어 있다. 이 중 검색한 시간(Mac Absolute Time)과 방문 시간 정보도 포함되어 있어 마찬가지로 타임라인 분석에 용이하다.
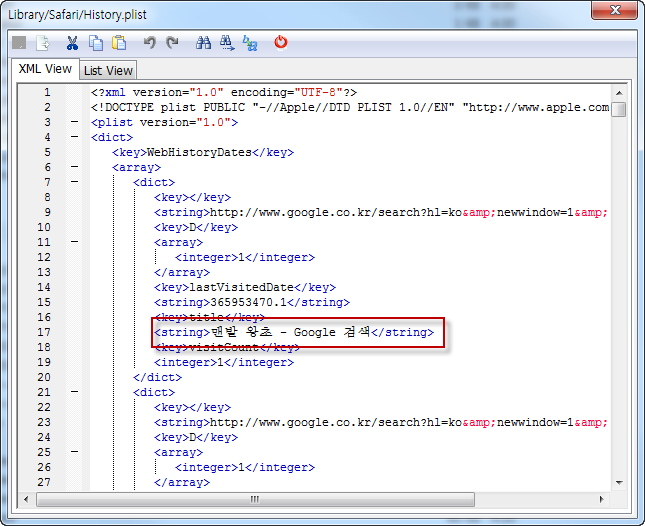
[그림 14] Safari 파일 내 정보
지금까지 아이폰 백업 파일 생성 과정부터 주요 백업 파일과 각 파일이 저장하고 있는 정보에 대해 살펴봤다. 2부에서는 스마트폰 사용자들이 주로 이용하는 앱 유형에 따른 포렌식 분석 방법 등을 살펴본다.@
출처 : http://blog.naver.com/youseok0?Redirect=Log&logNo=10153805349
피드 구독하기:
글 (Atom)
 Windows Defender Scan.cmd
Windows Defender Scan.cmd windefscan.zip
windefscan.zip